Site Configuration
The Site Configuration section of PowerDetails allows administrators to customize your system to fit the needs of your organization, its personnel and employers.
General Info Section
To view and/or edit general information about your site, hover over Advanced, then Site Config on the top menu bar and click General Info.
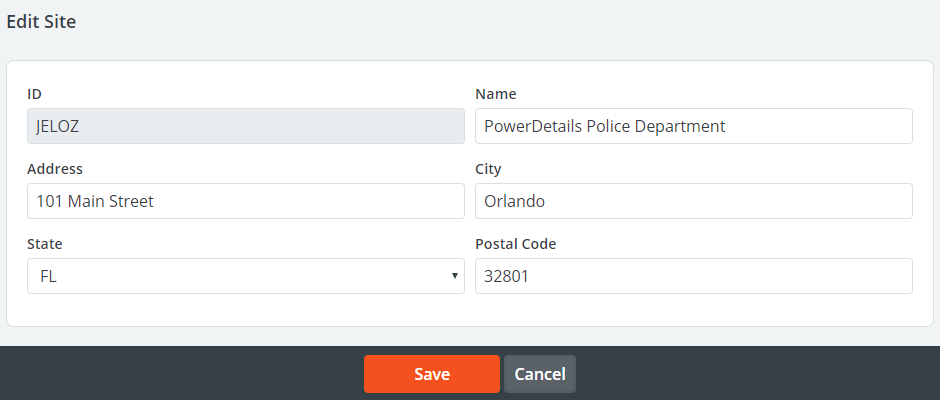
Note: The site ID can't be edited.
Logos
Uploading an image to PowerDetails gives you a way to personalize your login page and invoices. To upload images, hover over Advanced, then Site Config on the top menu bar, and click Manage Logos.
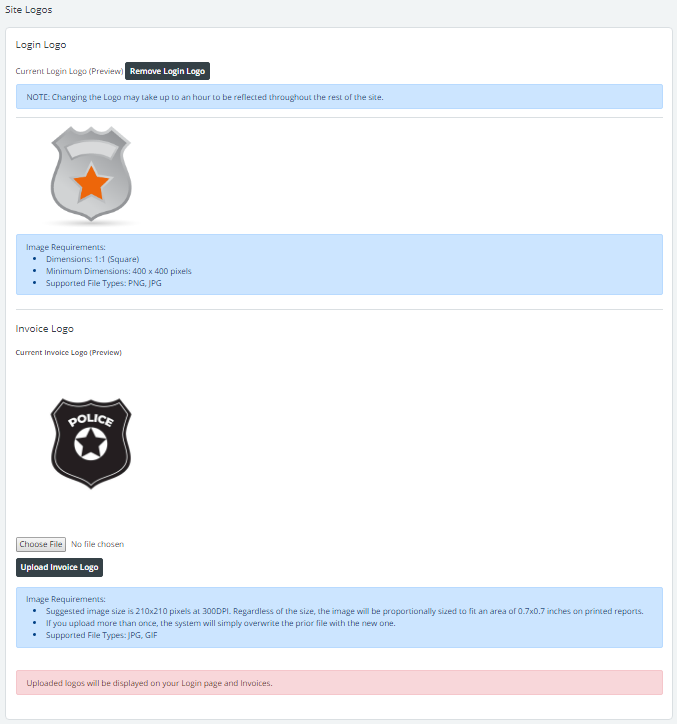
Note any image requirements and click Choose File to locate the image file on your computer. Then click Upload File. Your image will appear on the login screen...
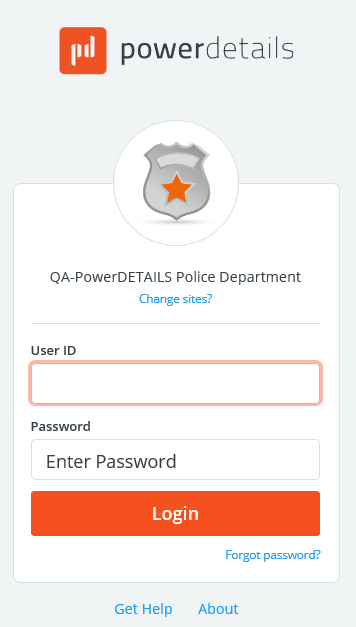
... and on the top-left corner of your invoices.
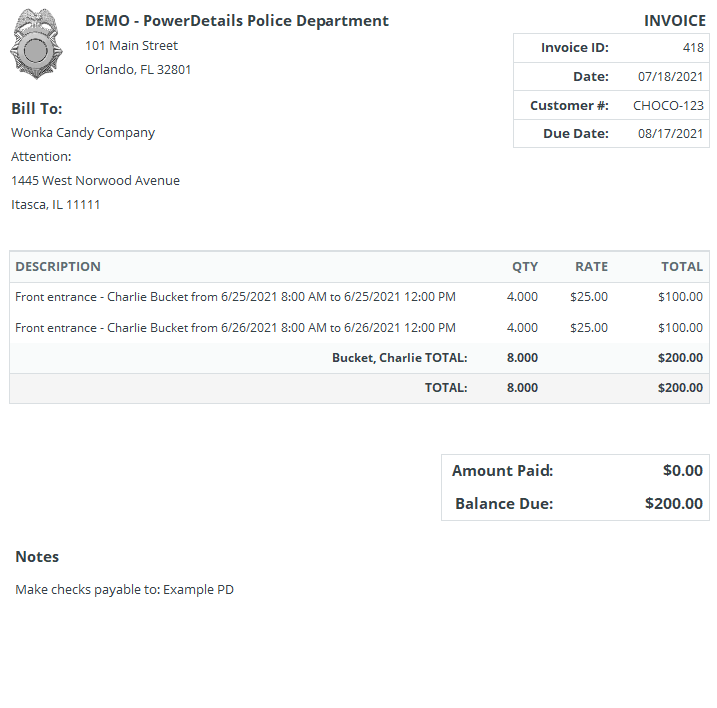
Site Settings
One of the most detailed (and important) sections of PowerDetails is the site settings area. This is only accessible to administrators. To review and manage site settings, hover over Advanced, then Site Config on the top menu bar and click Settings.
General Settings
The first tab of the settings page of PowerDetails is for General settings.

The table below explains the fields and options in this section.
| Field/Option | Description |
| Allow Personnel to Apply | When checked, permits employees to apply for jobs on their own. See Applying for jobs. |
| Auto Application Approval | When checked, approves employee applications automatically when all eligibility requirements (such as rules and job security permissions) that administrators configure are met. Unchecking this box will require administrators or personnel administrators to review and approve/unapprove all job applications (referred to as "Manual Approval"). |
| Allow Multiple Applicants per Job | Only relevant to sites using the “Manual Approval” setting. Checking this box will allow administrators to view multiple applications for a single job and select which to “Approve”. Leaving this unchecked will allow users to apply on a first-come, first-serve basis with final approval from an administrator. Note: Checking this box will not allow backups to be enabled since an administrator can manually select from a pool of interested employees. |
| Allow Unapproved Personnel to Re-Apply | Only relevant to sites using the “Manual Approval” setting. Checking it will allow applicants who were previously “Unapproved” by an administrator to apply for the job again in case of a cancellation. |
| Allow Conflicting Applications | Only relevant to sites using the “Manual Approval” setting. Checking this box will allow employees to apply to two jobs happening at the same time. An administrator can then choose which job to award the employee. |
| Send Alert to Approved Users | Only relevant to sites using the “Manual Approval” setting. If checked, an automatic alert will be sent to the applicant “Approved” for the job by an administrator. |
| Max Application Time Frame | Employees may only apply for jobs happening within the time frame entered here. This is one of the tools PowerDetails uses to keep job distribution fair among personnel. |
| Unrestricted Period | A "leniency period" that can be referenced on rules where their Always Enforce setting is not activated. For example, if the unrestricted period is set at 3, rules that aren't Always Enforced will not apply to any open jobs that are scheduled 3 days from today. This way, last-minute or “unpopular” jobs can be filled quicker. |
| Queue Seniority Minutes | Entering a number in this field will give sign-up access to jobs opening within your Max Application Time Frame by order of seniority every number of minutes specified (see Seniority). For example, let's imagine that you posted a job for January 30th, 2020 at 12:00 PM. If Max Application Time Frame is 30 days and Queue Seniority Minutes is 60, employees with the highest seniority level will be permitted to sign up first at 12:00 PM on January 1st (exactly 30 days before the job happens), with the second-highest level at 1:00 PM, then the next level at 2:00 PM, etc. If you do not want to make jobs available on a rolling time frame by seniority, set this number to 0 or use the Job Sets by seniority feature instead. |
| Shift Buffer Time |
You may set a buffer time so that employees applying for a primary or backup position are not able to apply for a job that is happening within the buffer time of a job they have already applied to, and have the status of Approved, Backup, Pending, Cancel Pending, Bill Pending, Billing, or Paid. Employees with the statuses of Canceled, No Show, Terminated, and Unapproved are not impacted by the Shift Buffer Time. This setting does not apply if the job the employee is applying for is at the same location of the job they already have. |
| Job Reminder for Personnel |
Admins can choose to remind personnel that their job is about to start. By default, PowerDetails does not send a reminder and instead allows personnel to set up their own reminders. Click the dropdown menu if you would like to remind personnel 15, 30, 45, or 60 minutes before their specific start time. The system will always reference their specific time in case it differs from the overall job's start time. |
| Require Unique Customer # on Employer Profiles | When this setting is turned on, administrators must enter a unique customer number when entering new employer profiles or updating existing ones. |
| Time Format | Your preferred time-display option throughout the site. The "User Specifies" option allows users to select their own time-display options within their Profile Settings. |
| Time Rounding Type |
Option on how you would like hours to round throughout the site on jobs, reported hours, and invoices. Available in:
|
Billing Settings
The second tab of the settings page of PowerDetails references your billing settings.
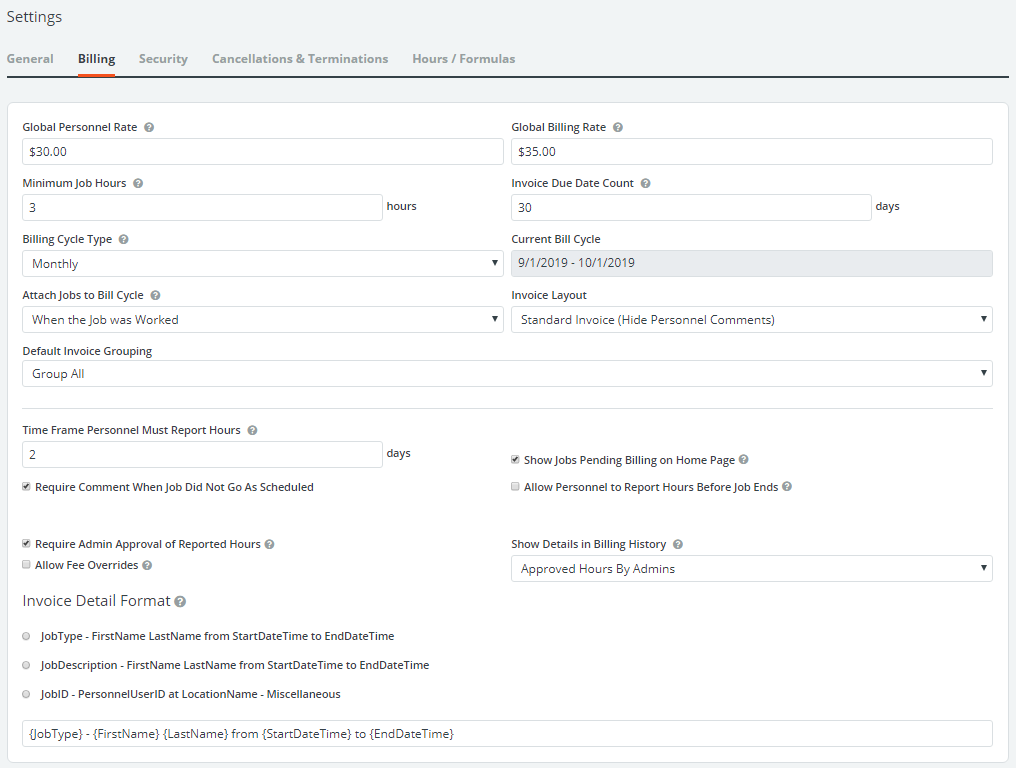
The table below explains the fields and options in this section.
| Field/Option | Description |
| Global Personnel Rate | Standard, or most common hourly rate in which personnel are paid. This can be overridden for certain classes of personnel, individual personnel, specific employers, or specific jobs. See Rate Hierarchy for more information. |
| Global Billing Rate | Standard, or most common hourly rate in which employers are charged. This can be overridden for certain classes of personnel, individual personnel, specific employers, or specific jobs. See Rate Hierarchy for more information. |
| Minimum Job Hours | Minimum number of hours a job can be billed for. If an employee reports their actual hours worked under the minimum, the invoice will round up to what is entered here. Note that the Enterprise edition of PowerDetails allows administrators to override this global minimum hours settings by instead referencing Minimum Hours by Job Type. |
| Invoice Due Date Count | Number of days after an invoice is created that an employer has to pay the invoice. Displays on invoices as the Due Date and can be adjusted per invoice. |
| Billing Cycle Type | Establishes date range categories to use for invoicing or to reference pay cycles. Select the exact date and time your current cycle began and the system will automatically generate the ones in the future. Bill Cycles can be used to group all details worked in a period of time on an invoice. See Invoice Grouping. |
| Current Bill Cycle | Displays the date range of your present billing cycle. |
| Attach Jobs to Bill Cycle | When jobs are reported/billed, choose if the default attachment to the bill cycle corresponds to when the job took place or the current bill cycle. |
| Invoice Layout | Format of invoices you produce for employers. If one of the four invoice layouts do not meet your needs, you may request a custom invoice by sending a mock up to support@powerdetails.com. |
| Default Invoice Grouping | When new employers are added into PowerDetails, you can choose the default how you would like the invoice details to group on each invoice generated. |
| Time Frame Personnel Must Report Hours | If an employee has not reported their actual worked hours for a job for this many days after it was worked, that employee will be restricted from applying for other jobs. |
| Require Comment When Job Did Not Go As Scheduled | When checked, requires administrators or personnel to enter a comment if selecting different hours from what was originally scheduled when reporting actual hours worked. |
| Show Bill Due Day Count on Home | Shows a notification to users on their home page reflecting the number of jobs that have been worked, but not yet reported. |
| Allow Personnel to Report Hours Before Job Ends | Allows personnel to report hours worked before the job is scheduled to end. |
| Require Admin Approval of Reported Hours | When checked, activates the Billing Approval feature so that administrators must review and approve billed personnel details. Note: You must log out and log into a new session to activate the new Billing Approval page. |
| Allow Fee Overrides | When checked, administrators can additionally override reported information on fees via the Billing Approval screen. |
| Show Details in Billing History | When the Billing Approval is activated, this option shows and decides whether reported, approved, or exported details show on the Billing History page for personnel. |
| Invoice Detail Format | Allows you to determine how line items are formatted on invoices. |
Security Settings
The third tab of the settings page of PowerDetails manages the security options throughout the site.
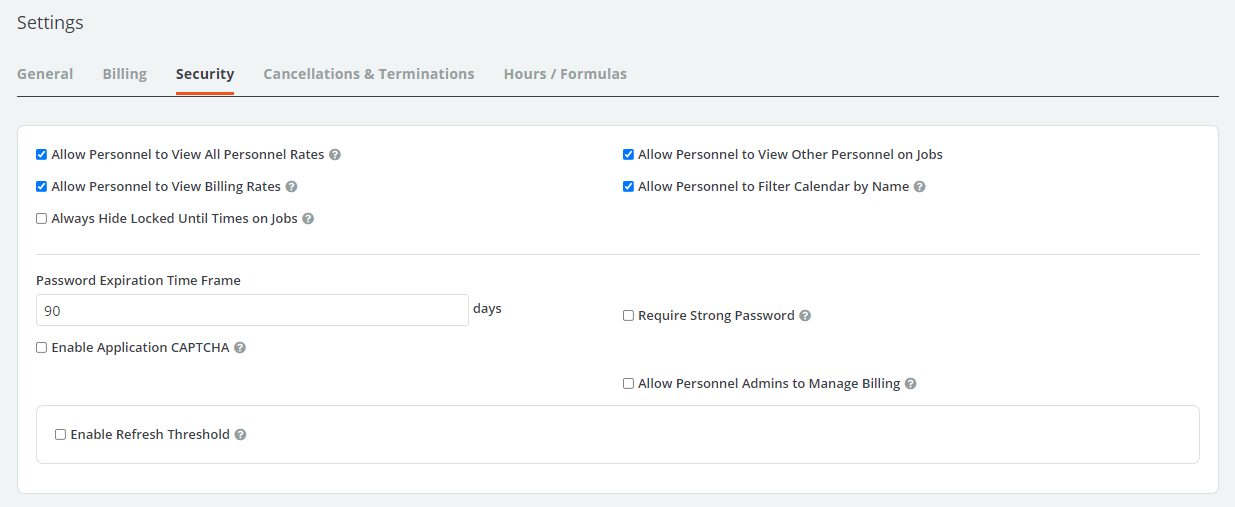
| Field/Option | Description |
| Allow Personnel to View All Personnel Rates | Checking this box allows personnel to see the pay rates of other employees on the job they are assigned to. |
| Allow Personnel to View Billing Rates | Checking this setting allows personnel to see the rate at which the vendor is being charged. |
| Allow Personnel to View Other Personnel on Jobs | Checking this box will allow personnel to see who else is working a job they are assigned to. If unchecked, the position will simply show as “filled”. |
| Allow Personnel to Filter Calendar by Name | Allows personnel to search through the calendar by entering a fellow employee’s name or user ID to see what jobs they are assigned to. |
| Always Hide Locked Until Times on Jobs | When checked, an administrator or personnel admin can indicate when a job becomes available. However, the exact date and time will be hidden from regular personnel users. |
| Password Expiration Time Frame | Inserting a number here will require users to reset their password after this amount of time has passed. |
| Require Strong Password | Requires all users to enter passwords that contain at least one uppercase letter, one lowercase letter, one number and one symbol for extra security. |
| Enable Apply CAPTCHA | Checking this box will prompt employees to enter a CAPTCHA (randomized letters and numbers) every time they apply for a job. |
| Allow Personnel Admins to Manage Billing | Checking this box allows personnel accounts that are set up as Personnel Administrators to view invoices and manage payments associated with their designated employers. |
| Enable Refresh Threshold | When checked, limits the frequency personnel can refresh jobs records. This is one of the tools used to keep job distribution fair among personnel. |
| Refresh Threshold | Appears when Enable Refresh Threshold is checked. This defines the number of times and employee can refresh a job page within a specific number of seconds. Note: For more information about the Edit Threshold Comment link, see Threshold comment. |
Cancellation and Termination Settings
This portion of the settings deals with cancellations from a job by personnel and terminations made by administrators.
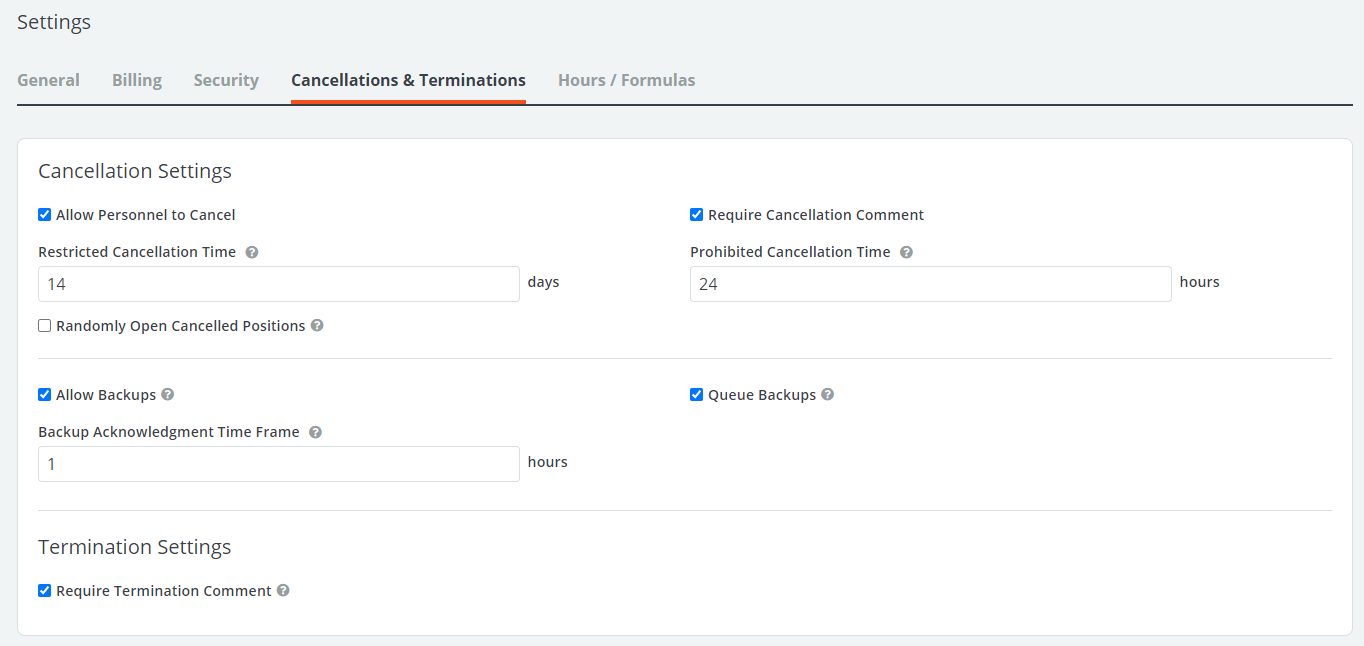
The table below explains the fields and options in this section.
| Field/Option | Description |
| Allow Personnel to Cancel | When checked, allows personnel to cancel or request to cancel from jobs on the site. |
| Require Cancellation Comment | When checked, requires employees to type explanations when they cancel or request to cancel from a job. |
| Restricted Cancellation Time | If personnel attempt to cancel from a job within the time frame specified here, a replacement primary user will be required to sign up before they are able to fully cancel. Personnel cancelling in this period will receive a status of "Cancel Pending" and administrators are alerted. This person does not become fully "Cancelled" until another person applies/is approved (when using manual approval) to work the job. |
| Prohibited Cancellation Time | Number of hours before a job happens in which employees can't cancel from their job on PowerDetails. They must instead contact an administrator directly to manually make changes. This can prevent last-minute attempts for cancellations. |
| Randomly Open Cancelled Positions |
When turned on, this setting will calculate a random time in which a newly opened position becomes available to personnel as the result of a cancellation, requested cancellation, or termination on a filled job without backups present. The random time will display for administrators or personnel administrators on the job page within the Locked Until field, but will be hidden from personnel. Administrators and personnel administrators can choose to modify the randomized time, and it will remain hidden. They may also choose to update the field to unlock the job, or lock the job without an automated open time. This feature can be utilized as a way to promote fair job distribution. |
| Allow Backups | When checked, permits personnel to sign up a backup position on filled jobs. |
| Backup Acknowledgment Time Frame | After the primary user cancels or requests to cancel from a job, or if an administrator has removed a user from a job, this setting will indicate the time frame of exclusive access for backups. If this total time frame has passed without a response from the listed backups or if all backups decline the opportunity, any other eligible personnel will be allowed to also apply. |
| Queue Backups |
When checked, divides the Backup Acknowledgment Time Frame evenly among all the backups listed instead of allowing them all to sign up at once. For example, if the Backup Acknowledgment Time Frame is 1 hour and four backups are signed up, the first backup who had applied will be granted the first 15 minutes of exclusive access to accept the newly opened position. After that 15 minutes has passed, the next backup in the queue is also given the opportunity to accept the position. Once a backup is allowed access, they are cleared for the entire time range. If a listed backup declines the job, the system will immediately distribute the remaining time evenly among the other backups, or if there are no others, open the job for other eligible personnel to apply. |
| Require Termination Comment | When an administrator removes an assigned user from a job (terminating them), checking this box will require them to enter a comment. |
Hours/Formulas
The final portion of site settings allows administrators to create customized columns of data that appear on the Personnel Search, Seniority, and Approve Job Applications pages.
Creating custom columns in this tab also allows administrators to set seniority based on the data in these columns.
Clicking Add New will display the following screen.
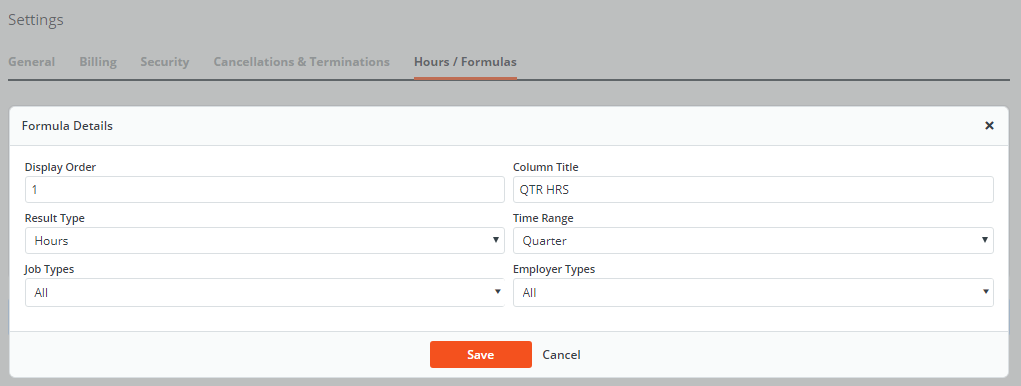
| Field/Option | Description |
| Display Order | Choose the order in which you would like the column to display. |
| Column Title | Enter a name for the custom column. |
| Result Type | Choose whether to display data based on jobs or hours, the amount of pay a person has received, or how much has been billed for that person. |
| Time Range | Select a time range to display data from. |
| Job Types | Select from your list of job types to filter data. |
| Employer Types | Select from your list of employer types to filter data. |