Profile Settings
To edit your password, site theme, and/or job-calendar view, hover over to your name on the top-right of the screen and click on Settings.
Note: The User ID and Site ID fields cannot be edited.
My Settings (Personnel User)
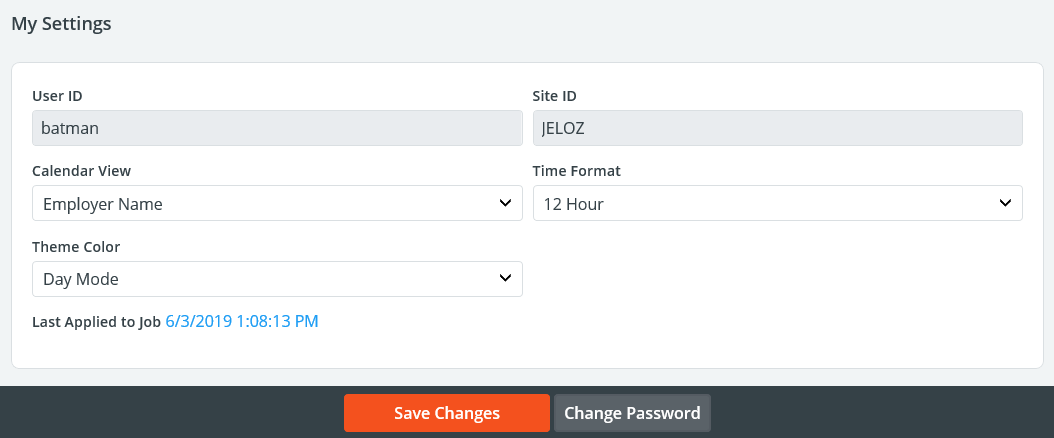
Note: If an administrator has “User-Specified” selected as the Time Format in the site settings, individual users can choose between an AM/PM or 24-hour time display.
Site Theme
To change your personal site theme, click the drop-down menu next to Theme Color in My Settings , choose either "Day" or "Night" mode, then click Save.
Day Theme
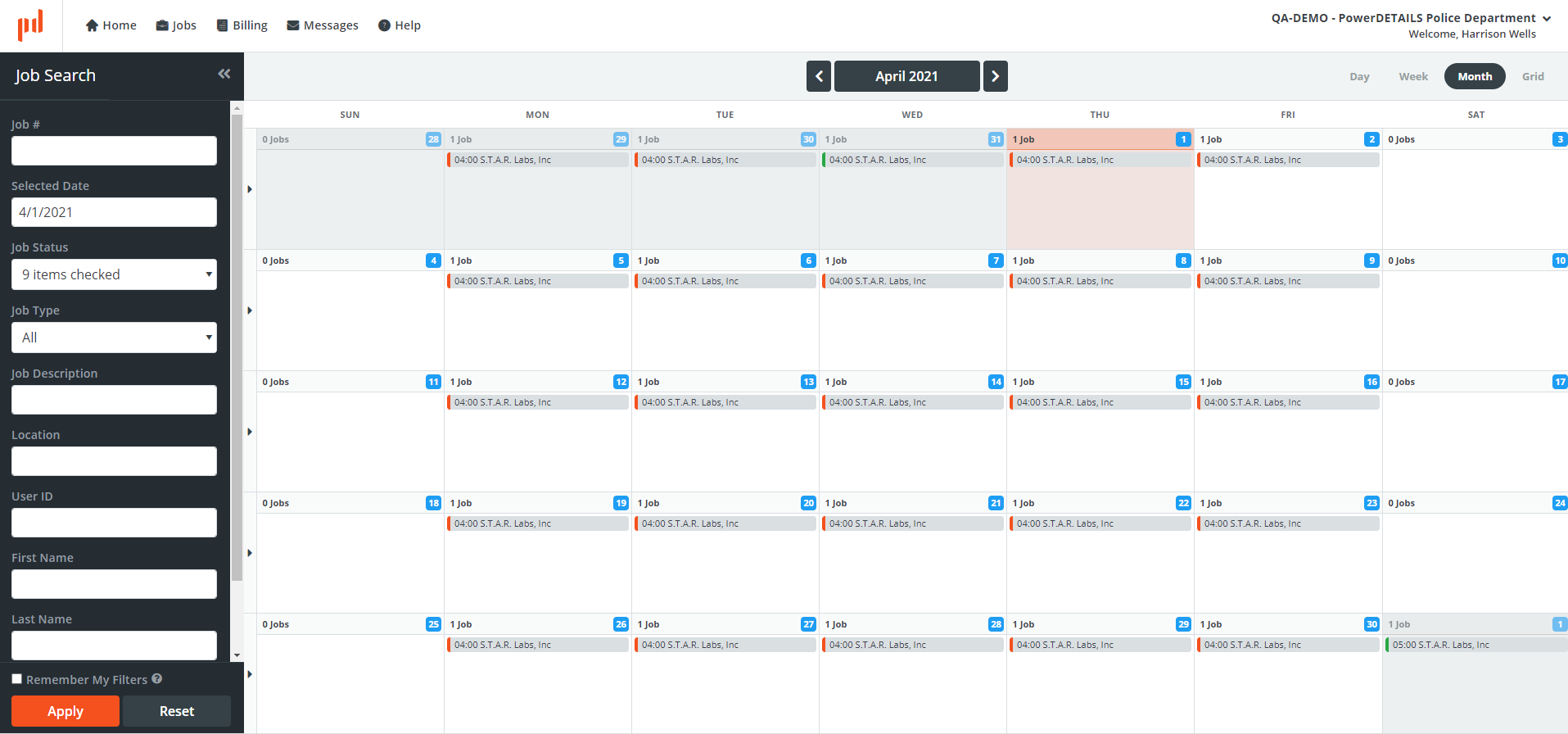
Night Theme
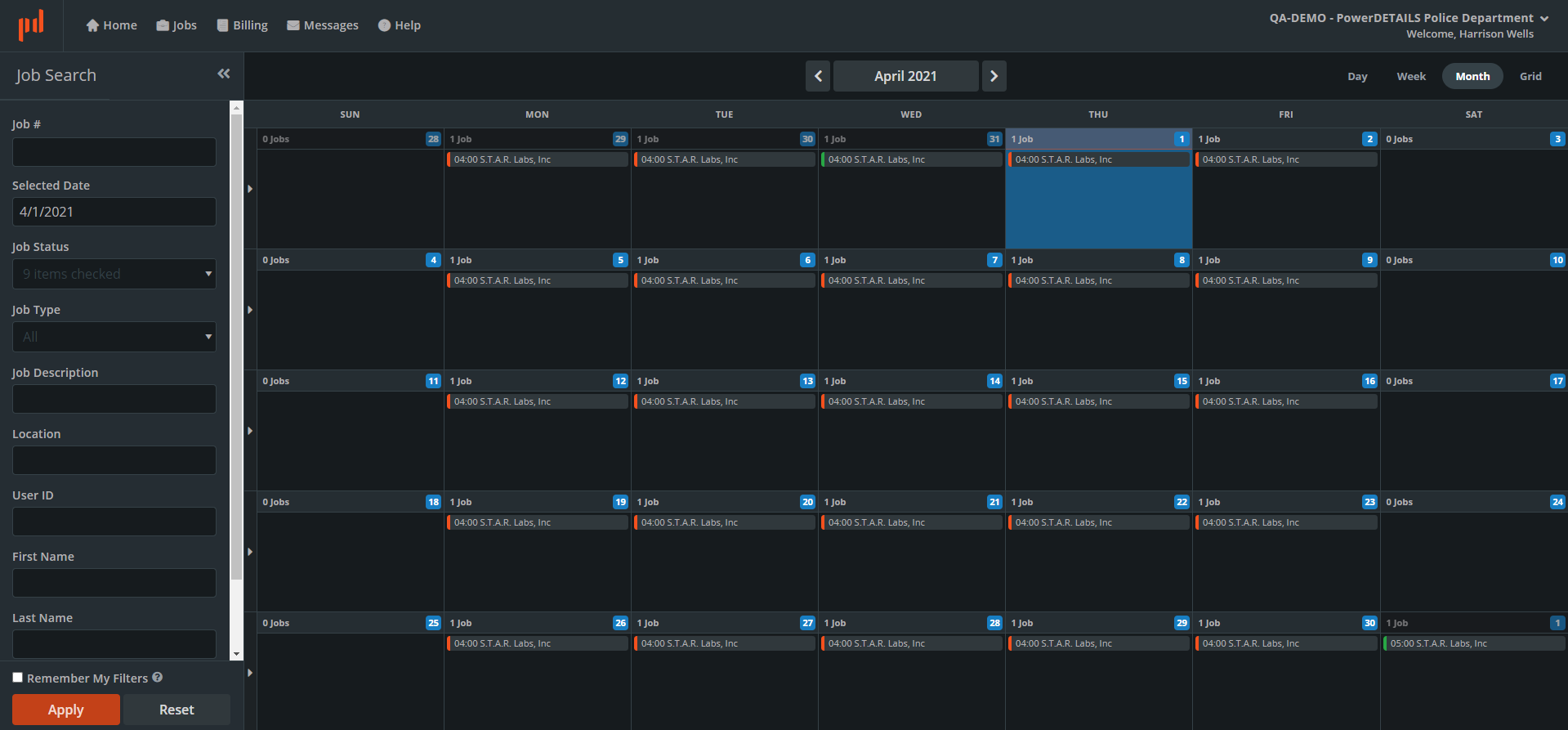
Calendar View Settings
All users have the ability to choose whether they want jobs on the calendar to display the employer name or the specific physical location (i.e. Jitter's Coffee Shop at Main Street).
To set your preference, click your name, then Settings at the top-right of your screen.
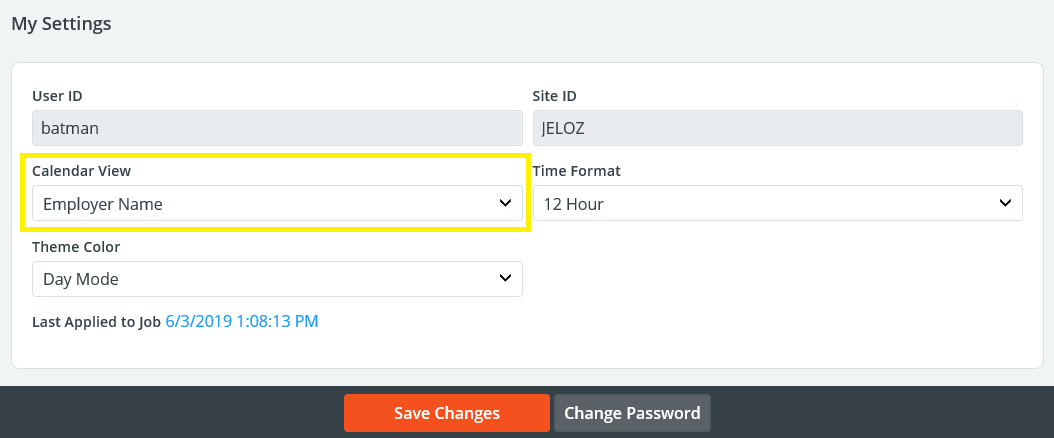
The default setting in for the Calendar View option is "Employer Name". To change it, click the drop-down menu and select "Location Name" instead, then click Save. Jobs on your calendar will now display the specific location name instead of the general employer name.
Editing Your Profile
To edit your personal information, such as name, address, and contact information, click My Profile on the top-right of the screen.
My Profile - Administrators
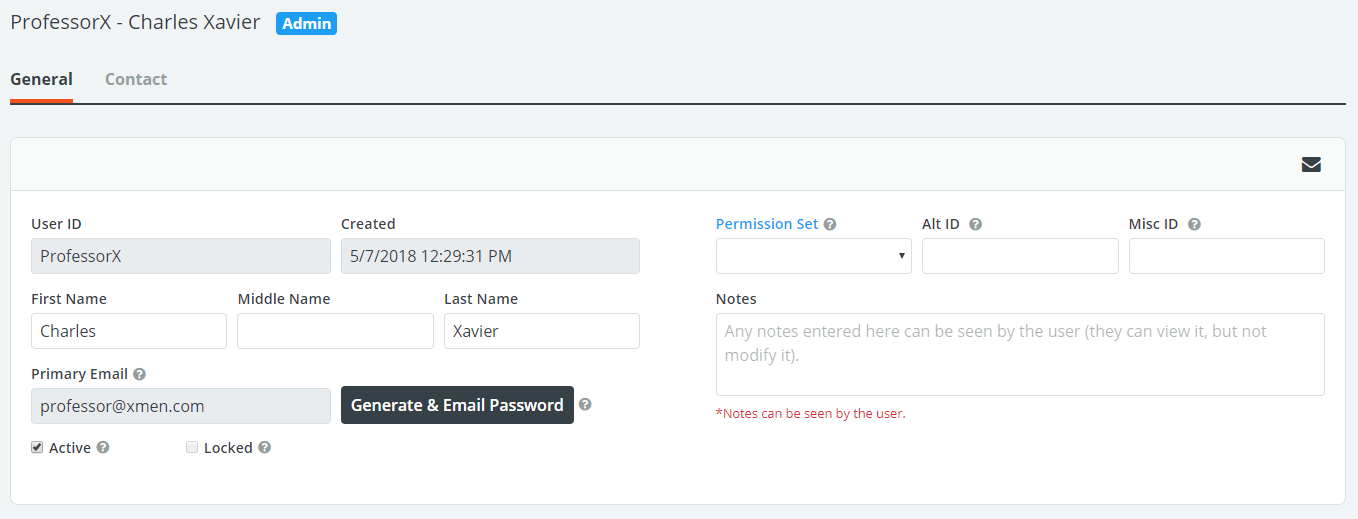
The table below explains some of the fields on the administrator profile page.
| Field | Description |
| General Tab and Main Information | |
| User ID | User’s login ID |
| Primary Email | If a password reset is requested, a temporary one will be sent to this address. |
| Active | When checked, indicates the user is active and may log into the system. |
| Locked | When checked, indicates that the user has made 5 failed login attempts. This can be unchecked (but not checked) manually to unlock the account. |
| Permission Set | Allows for the assignment of a pre-built Permission Set. |
| Alt ID | Optional field indicating information such as payroll codes or badge numbers. |
| Misc ID | Optional field indicating information such as payroll codes or badge numbers. |
| Notes | Any comments regarding that account. These can be seen by the user. |
| Contact Tab and Alert Addresses | |
| Type | Drop-down menu of contact types, such as home phone and email. Note that "Email" must be selected to receive text alerts. |
| Name | Name/title for the address. |
| Contact | Email address, phone number, etc. for the address. Note that text alerts must be entered in an email-to-text format. |
| Primary | Radio button indicating the user's main source of contact. Only email addresses may be made primary. |
| Private | When checked, this address will only receive administrator-generated alerts. |
| Alert | When checked, allows the system to send a message to this address. |
| From/To Time | If specified, an external alert will be sent only during these indicated times. |
My Profile - Personnel Users
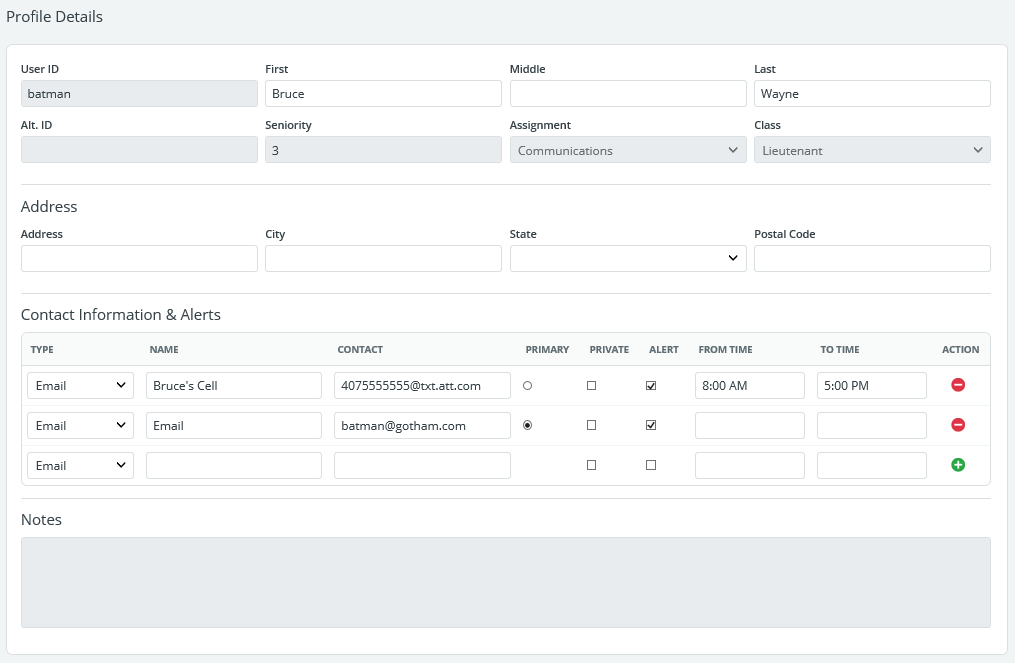
The table below explains the fields listed on the personnel profile.
| Field | Description |
| General Tab and Main Information | |
| User ID | User’s login ID |
| Alt ID | Optional field indicating information such as payroll codes or badge numbers. |
| Assignment/Class | Employee's personnel assignment and class, set when the user account was created. This can only be edited by an administrator. See Code Tables for more information (personnel accounts only). |
| Seniority | Numerical value indicating the employee’s level of seniority within your organization. See Seniority for more information (personnel accounts only). |
| Notes | Any comments regarding that account. These can be seen by the user. |
| Contact Tab and Alert Addresses | |
| Type | Drop-down menu of contact types, such as home phone and email. Note that "Email" must be selected to receive text alerts. |
| Name | Name/title for the address. |
| Contact | Email address, phone number, etc. for the address. Note that text alerts must be entered in an email-to-text format. |
| Primary | Radio button indicating the user's main source of contact. Only email addresses may be made primary. |
| Private | When checked, this address will only receive administrator-generated alerts. |
| Alert | When checked, allows the system to send a message to this address. |
| From/To Time | If specified, an external alert will be sent only during these indicated times. |
My Profile - Employer Users

Fields on the employer user profile are explained below:
| Field | Description |
| General Tab and Main Information | |
| User ID | User’s login ID |
| Employer | Name of the employer the user is associated with. This is only changeable by an administrator attaching the user to an employer. |
| Misc ID | Optional field to store additional information about the user. |
| Notes | Any comments regarding this account. These can be seen by the user. |
| Contact Tab and Alert Addresses | |
| Type | Drop-down menu of contact types, such as home phone and email. Note that "Email" must be selected to receive text alerts. |
| Name | Name/title for the address. |
| Contact | Email address, phone number, etc. for the address. Note that text alerts must be entered in an email-to-text format. |
| Primary | Radio button indicating the user's main source of contact. Only email addresses may be made primary. |
| Private | When checked, this address will only receive administrator-generated alerts. |
| Alert | When checked, allows the system to send a message to this address. |
| From/To Time | If specified, an external alert will be sent only during these indicated times. |