Rules
Administrators can create rules to automatically enforce policies and keep job distribution fair among personnel. If personnel click on a job that would violate any rule you have in place, they will not be able to apply and the job's Apply Status will always display the reason as to why. Rules can also be used in conjunction with Job Sets to ensure bidding runs smoothly, with equal distribution of jobs.
An example of a policy-based rule might be something like, "Employees may not exceed more than 20 hours of overtime per week" or "Lieutenants may not apply for backup positions".
An example of a fairness-based rule could be, "You may not apply for more than 1 job per 10 minutes. Please wait to apply for more" or "You can only apply for up to 5 jobs in a single day".
Creating Rules
To add a new rule, hover over Advanced, then Rules on the top menu bar and click New Rule.
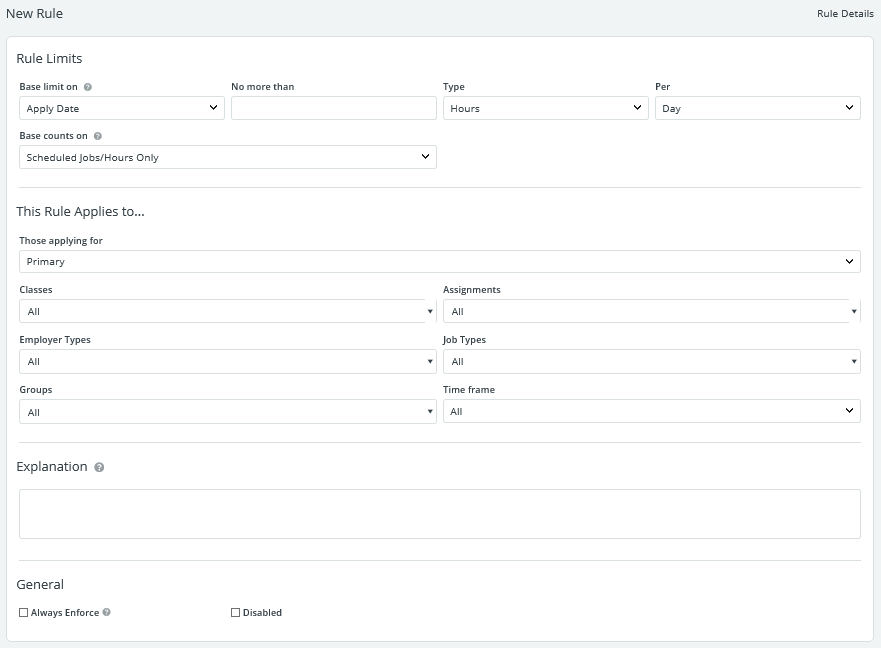
The table below explains the fields on this page.
| Field | Description |
| Base Limit on | Choose whether the rule will examine the date of the job (Job Date) or the date the employee applies (Apply Date). |
| No More Then | Specify how many hours or jobs the applicable employee(s) may work within a certain range of time. |
| Type/Per | Indicate if the rule should look at hours or number of jobs, and within what time frame. |
| Base Counts on | Choose whether the rule only counts the scheduled jobs/hours or recalculates based on actual jobs/hours worked. |
| Those Applying For | Allows you to choose whether the role applies to employees applying as Primary, Backup, or either (Primary or Backup). |
| Classes | Allows you to choose if this rule applies to users with a specific Personnel class. |
| Assignments | Allows you to choose if this rule applies to users with a specific Personnel assignment. |
| Employer Types | Allows you to choose if this rule applies to jobs created for employers with a specific Employer type (category of employer). |
| Job Types | Allows you to choose if this rule applies to jobs with a specific Job type (job category). |
| Groups | Allows you to choose if this rule applies to users within a specific personnel Group. |
| Time Frame | Allows you to select a particular time frame of jobs this rule applies to. |
| Explanation | Description of the rule. This message will appear in the Apply Status for personnel if they are in violation of the rule. |
| Always Enforce | When checked, this rule will always remain active and be enforced where applicable. If unchecked, open jobs that fall within your unrestricted period will not be subject to this rule. |
| Disabled | When checked, deactivates the rule. |
After creating the new rule, click Save.
Searching and Updating Rules
To view your current rules, hover over Advanced, then Rules on the top menu bar and click Rules List.
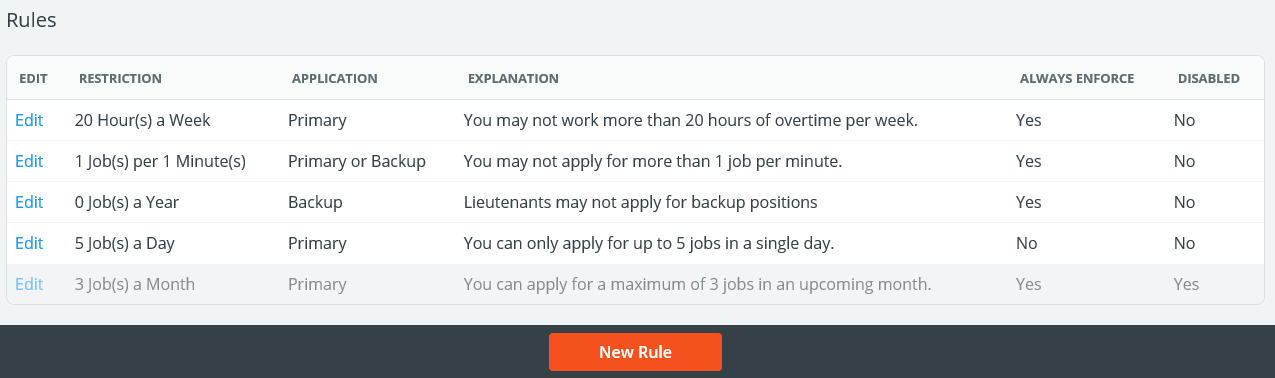
Note: Disabled rules appear with a grey background
To update a rule, click Edit next to the rule you wish to update. Make your changes and click Save, or click Delete to remove the rule from your site.