Reporting Hours Worked
Once a job has reached its designated end time, personnel (or administrators) will be able to report the actual hours worked (also known as "billing a job"). When this happens, an invoice detail automatically becomes generated. It is important to report hours in a timely fashion so that updated information becomes available for billing and/or reporting purposes.
Billing a Job
Jobs pending billing can be found in any of these places:
- Under the Billing menu, click Bill Completed Jobs
- On the personnel home page's Attention box
- On the administrator home page's Attention box
- A link on the personnel Apply Status when a job has not been reported in the setting's time frame
- A link when clicking Edit next to assigned personnel in the "Bill Pending" status on a job, for administrators and personnel administrators
The Bill Pending Jobs page will display a list of all jobs ready to be reported. Personnel users will only ever see jobs they worked, whereas administrators can see all jobs pending billing.
Administrators can use the button on the top right of the page to send a reminder to personnel with outstanding jobs if they have not reported their hours in a timely fashion.
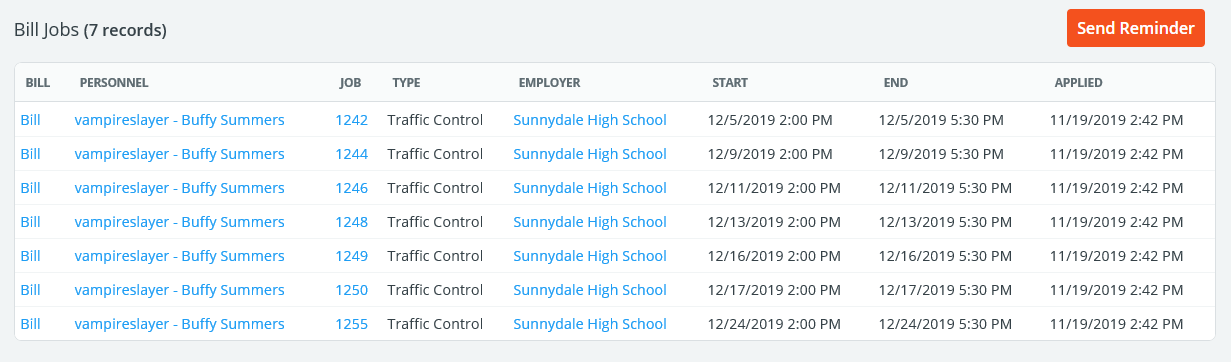
To report hours worked for a specific job, click Bill next to the job. The scheduled hours will appear in the Start/End fields as shown below.

Depending on the employer invoice grouping, you may also see a Payment Received section. However, entry here is optional and administrators can review any personnel payment entries on the invoice form. To ensure this field is hidden, set the employer invoice grouping to "Group All". See Receiving Payments for more information on managing invoice payments.
If fees were attached to the job, you may be required required to fill out information in the Bill Fees section depending on the fee settings.
For jobs worked exactly as scheduled, the user simply needs to press Next, review the confirmation page and click Save.
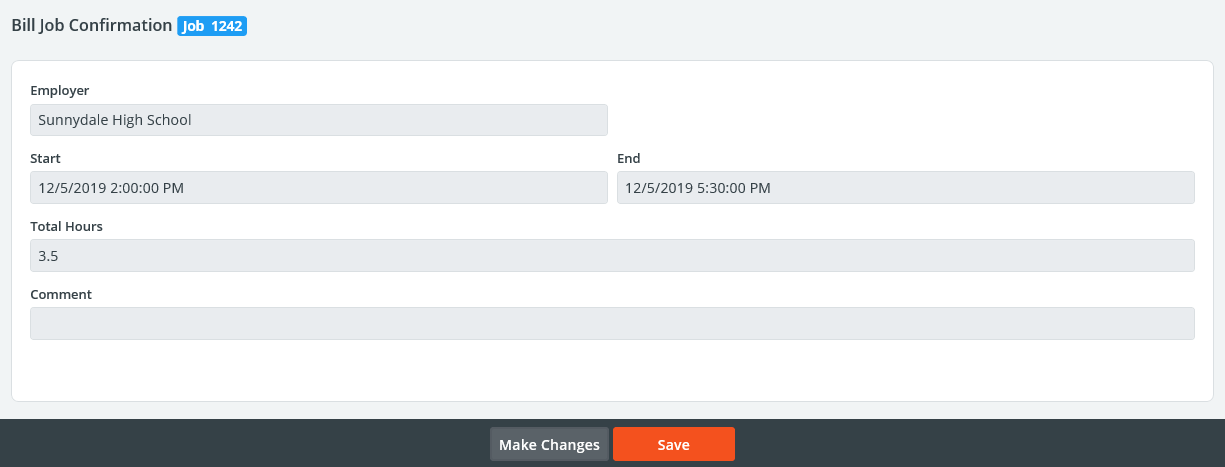
If the job was worked differently than scheduled, edit the start end date/times to reflect actual hours worked. Depending on the site settings, you may be required to enter a comment when a job did not go as scheduled.
Press Make Changes to return back to this form if you need to make adjustments. After pressing save, the reported hours will automatically generate an invoice detail for administrator review.
Note: If you realize a mistake after billing a job, an administrator must reject the detail so it will be sent back to personnel to resubmit the hours.
Reporting a No-Show
If you didn't show up to the job and it wasn't completed, click No Show on the form. Enter the required explanation as to why you did not complete the scheduled detail.
Note: This explanation comment will be displayed on the No Show Report for administrators (see Reports).
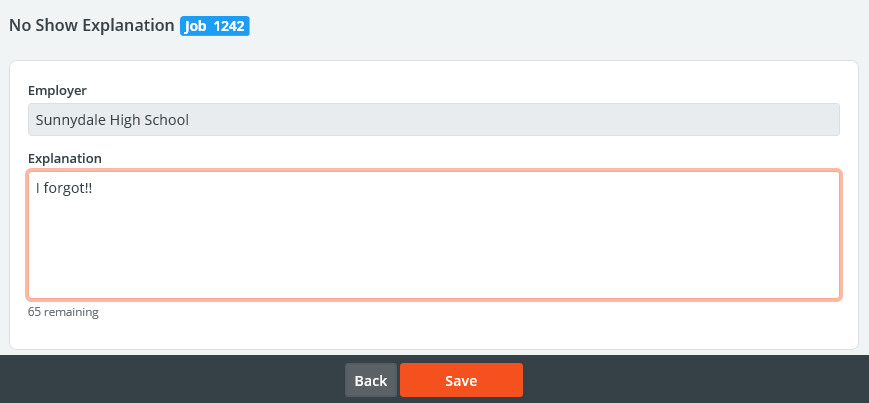
Note: If a different person worked the job than was originally scheduled, an administrator must make this change. See FAQ: How to Split a Shift for details.