Navigating the Job Calendar
To access the job calendar, hover over Jobs on the top menu bar and click Job Search or Job Calendar.
Note: Administrators can see all jobs entered on the calendar at all times, whereas personnel can see jobs with viewing rights (dictated by job security settings), and employers can only ever see their own jobs.
By default, the job calendars will display the Employer name. If you would like to instead change this to display the Location name, click your name on the top right corner of the screen and navigate to your Settings. Click the Calendar View drop-down menu to change the setting.
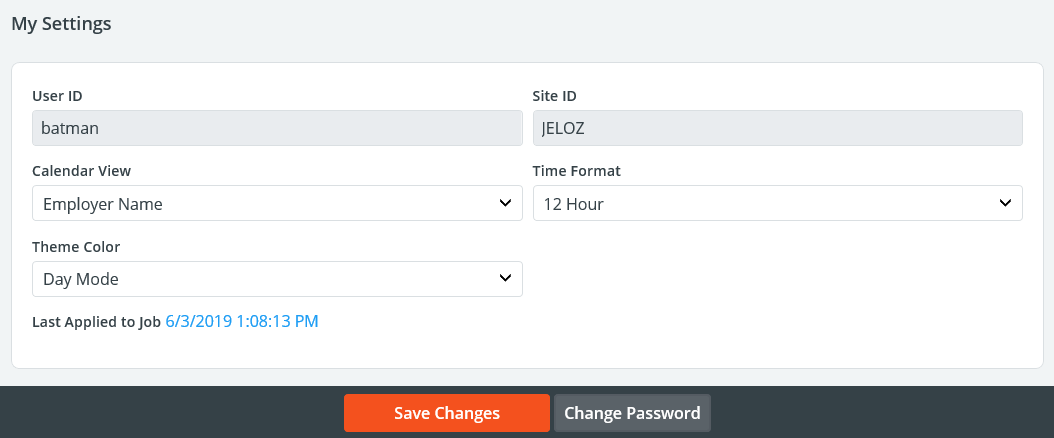
Using the Search panel

The left search panel on all views of the calendar can be utilized to find the specific information needed for any user role. As in all pages in PowerDetails, the search panel can be collapsed by clicking the << arrows on the top right of the panel.
Some of the filters have the ability to select one or more options. For the Job Status, Job Type, and Employer Type options, you may either click the box to scroll through options manually, or simply begin typing the desired option and you will be brought to it on the list.
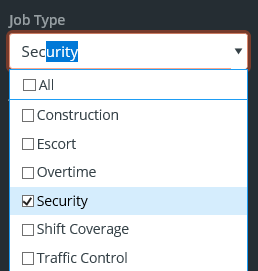
Check the desired box(es) and press enter or Apply at the bottom of the filter panel to update the calendar.
The Employer filter has the option to run a single item search by simply typing the name of an employer and pressing Apply, or you can click the [...] button to select more than one employer at once via a popup.
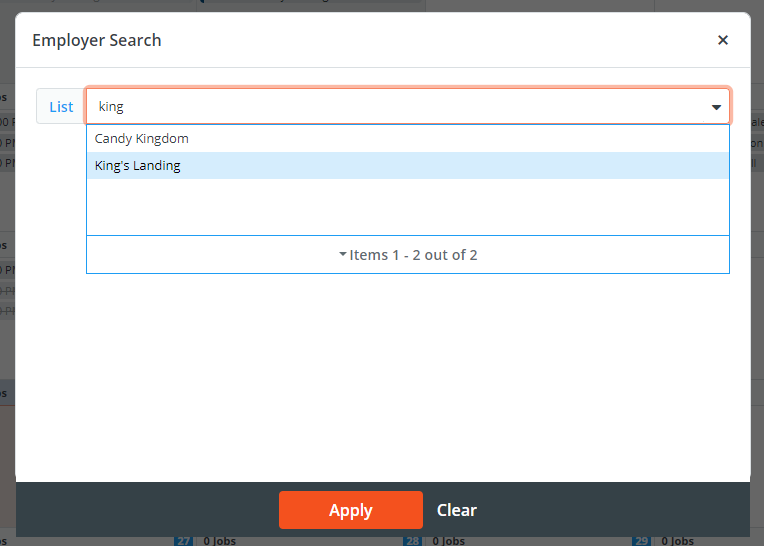
For search fields that do not have the multi-select option, simply type in the name and press enter or click List to view all employers. Press Apply at the bottom of the filter panel to update the calendar or Clear to remove your selection.
By clicking Remember My Filters, the calendar will remember your last view and search criteria while navigating through PowerDetails until you log out.
Job Search
The Job Search page will show a list view of jobs within the date range selected in the left panel. All columns on this grid can be sorted to assist with finding specific information. You can also use the search panel to narrow down searches for specific employers, open jobs, categories of jobs, etc.
Checking the Show Personnel checkbox at the top left of the grid will display all personnel records for each job without having to open each one! Further narrow this search by choosing a specific Detail Status like "Approved" in the filters. This box can be hidden from personnel and employers if desired via site settings.
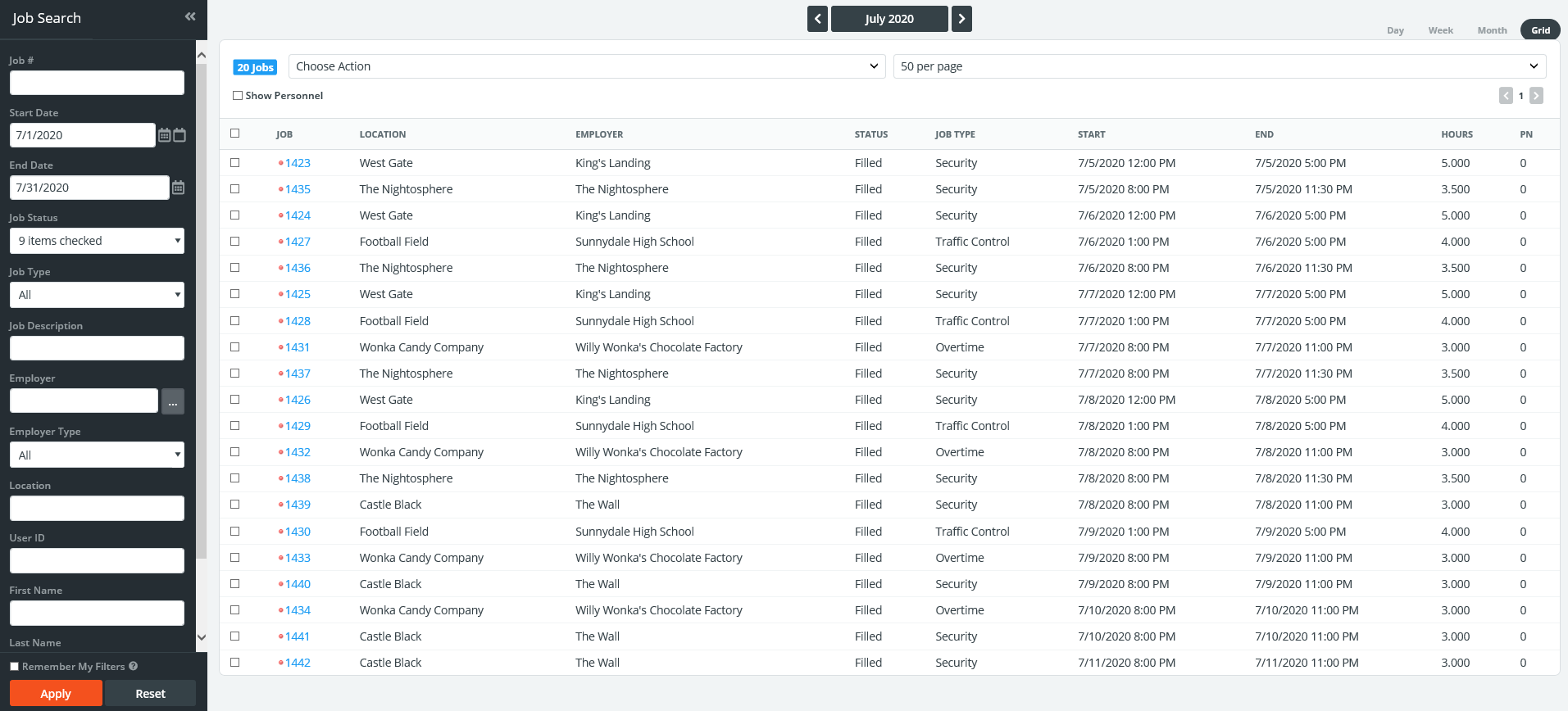
Job Calendar
This option will show jobs in a month by default, however, users can easily access a weekly or daily format, or go back to the grid view via the top right view options.
Month View
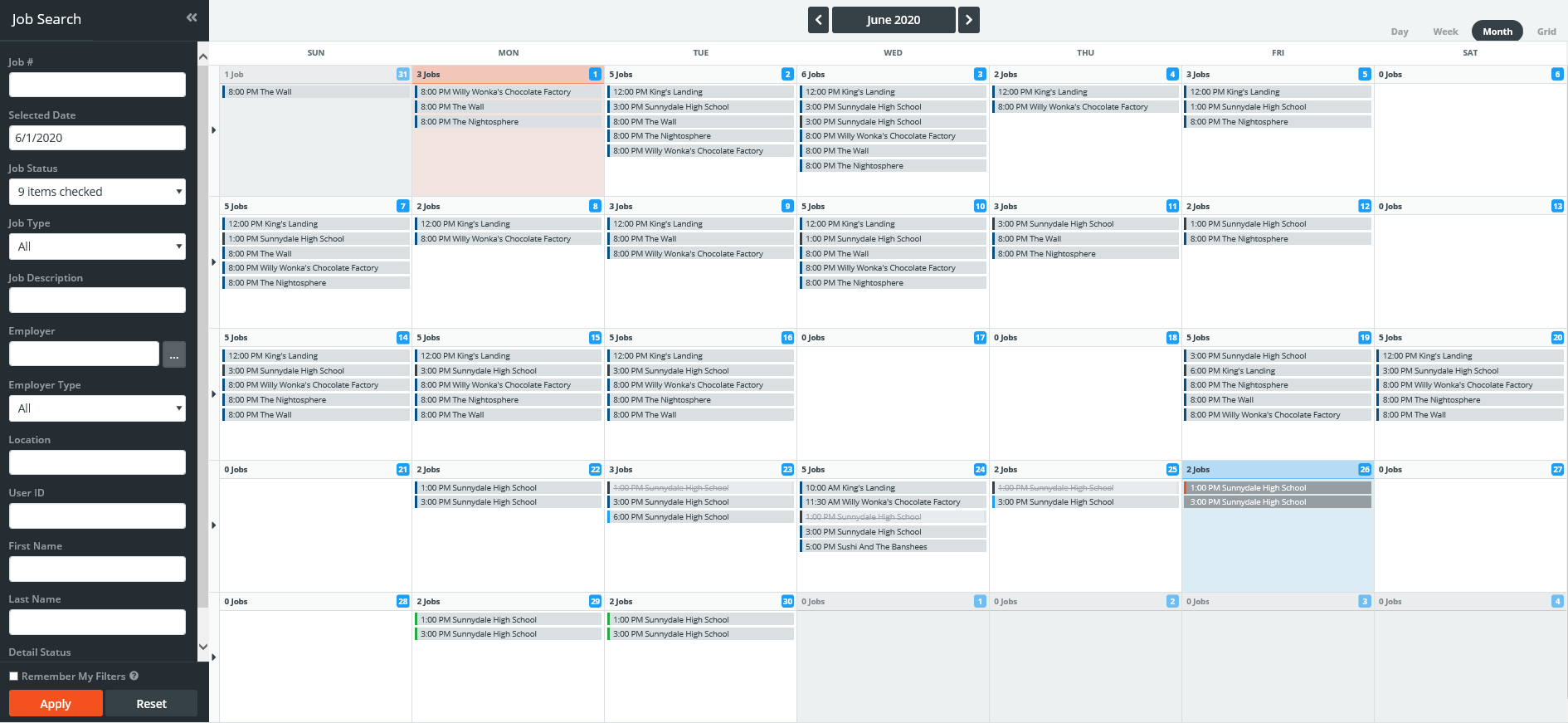
Week View
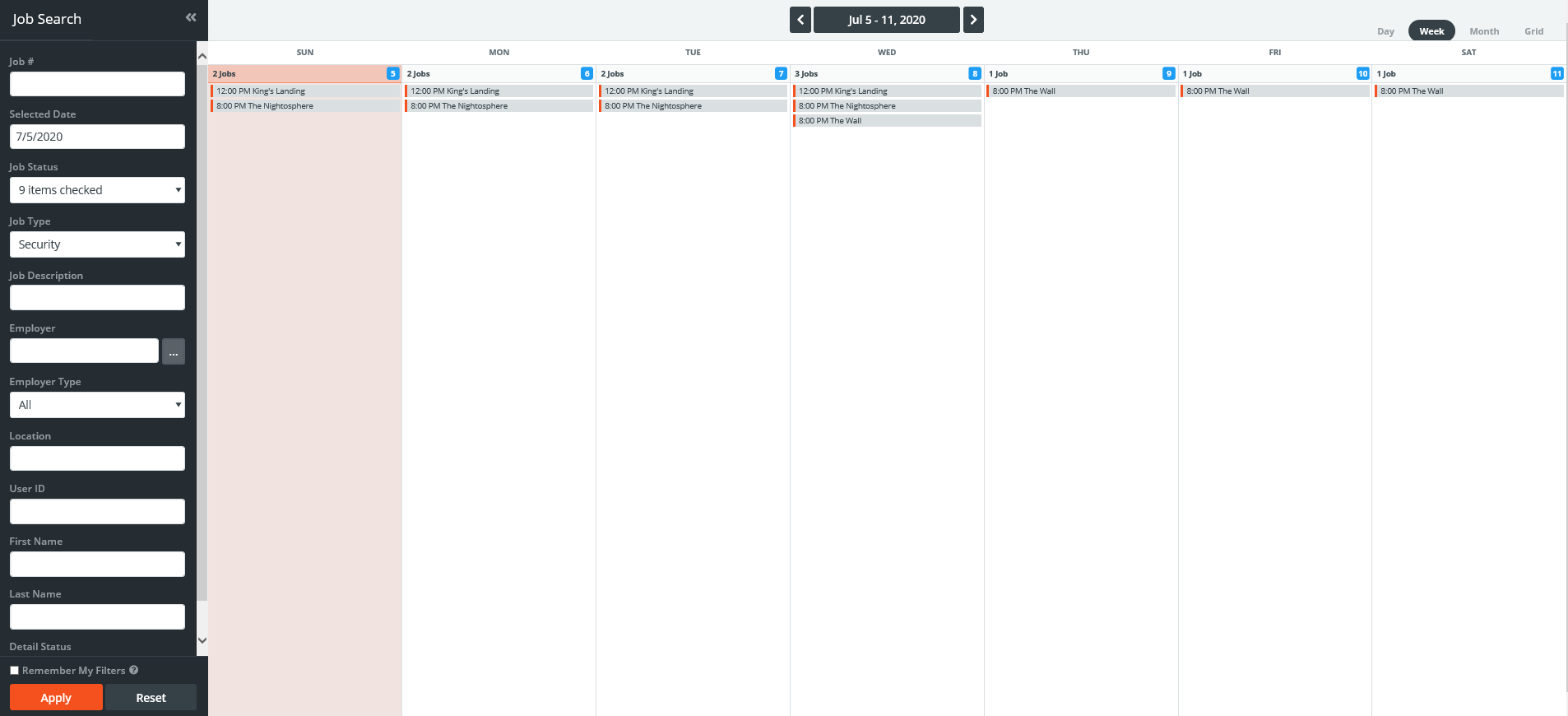
Day View
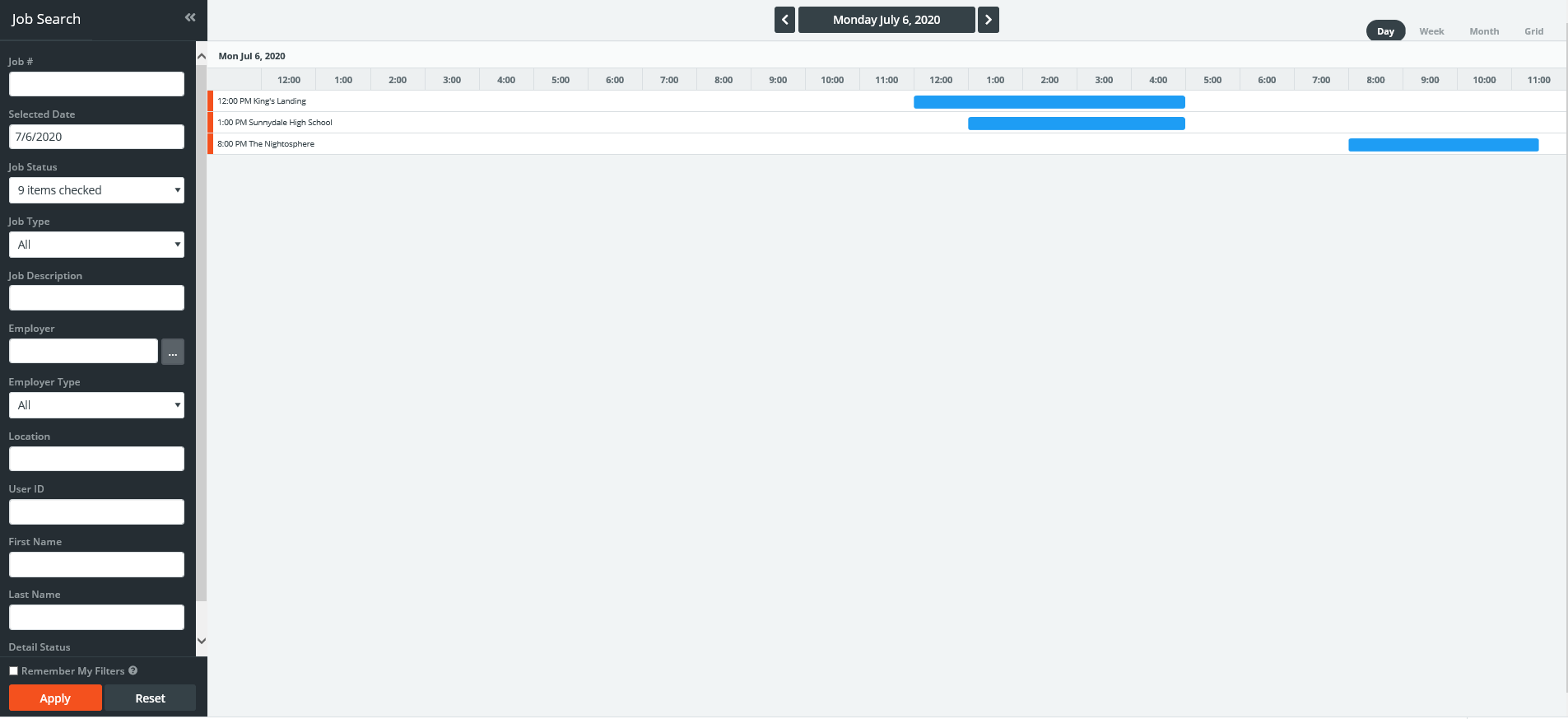
You can also view jobs on certain days of the week via the month view. For example, clicking on Thu will show you all jobs happening on every Thursday in the date range selected!
Job Status
The colored icon next to the job ID at the top left of a job record denotes the job status (also listed at its right). Below is a table explaining each status.
Note: If you hover over a job detail with your mouse, a tool tip will appear displaying the job status.
| Icon/Color | Status | Description |
| ● Green | Open | Job is open and eligible personnel can apply unless other locking mechanisms are in place (See Job Sets and Locked Status) |
| ● Flashing Green | Open Unrestricted | Job is open and eligible personnel can apply unless other locking mechanisms are in place (See Job Sets and Locked Status). The flashing icon indicates that this job falls within your site's Unrestricted Period. This can be used to draw attention to fast approaching open jobs. Additionally, these jobs are excluded from any site Rules that are not always being enforced. |
| ● Red | Filled | The number of personnel requested to work this job have been approved. If the backups feature is enabled, personnel may now apply as backup for this job. |
| ● Purple | Filled Pending | If your site is using the manual approval process, this status will display when the number of personnel requested to work the job have applied. The job is still open at this point, but this status will signal to administrators and personnel admins that enough applicants are available to fill the job. |
| ● Yellow | Requested | Job has been requested by an employer user, but not yet approved by an administrator. Requested jobs are not visible to personnel. |
| ● Light Blue | Bill Pending | Job has reached its end time and users may begin reporting their hours. Jobs in this status can still be modified. |
| ● Dark Blue | Billing | All assigned personnel on this job have reported their hours. Jobs in this status cannot be modified. To make changes, see Correcting Billing Mistakes. |
| ● Black | Closed | All assigned personnel on this job are located on an invoice(s) marked as "Paid". Jobs in this status cannot be modified. To make changes, see Correcting Billing Mistakes. |
| ● Grey | Expired | Job went unfilled. Jobs in this status can still be modified. |
| ● Grey | Terminated | Job was terminated by an administrator or personnel administrator, or a requested job was taken back by an employer user. Terminated jobs are hidden on the calendar by default, but can be found by filtering by Job Status = "Terminated" on the left panel of any calendar view. |
Personnel Detail Status
An explanation of personnel status is shown below:
| Status | Description |
| Approved | Employee is approved to work this detail. |
| Pending | Occurs when an employee applies for a job and is awaiting approval from an administrator to work this job. |
| Unapproved | Displays when an administrator has decided to not award the detail to the employee. |
| Backup | Once a job is filled, personnel may sign up/be assigned for a backup position if allowed in your site settings and rules. If the primary (approved) employee cancels out of a job, the backup user will have the opportunity to accept the position. See Applying as Backup for more information. |
| Cancel Pending | If a cancellation is requested within the restricted cancellation period in your site settings, the employee’s status will appear as cancel pending. The requester is only relieved of their primary position when another employee is approved for the open position via application or from a backup position. See Cancelling from Jobs for more information. |
| Canceled | Appears when the employee's cancellation is complete. See cancellation and termination settings for more information. |
| Terminated | Displays when an administrator has removed the user from the job or when a backup employee was not called on to work it. |
| Bill Pending | Appears after the scheduled end time for this employee has passed and they are able to report the hours worked. |
| Billing | Status after employee reports their hours (billed the job) and an invoice detail has been generated. |
| No Show | Displays if the employee reports that they did not show up for the detail when reporting hours. |
| Paid | Assigned if an invoice associated with this job is marked as paid or the employee enters in a full payment for the job when billing the job (only allowed for certain invoice groupings). |