Messages and Alerts
Open communication is important to any business relationship. In PowerDetails, messages and alerts are integral to simple communication among administrators, employers, and personnel. Messages sent within the system will always go to a user's inbox (seen from the home screen) and optionally, to any external addresses configured in their profile.
PowerDetails Inbox
To check your message inbox, click Home on the top menu bar, then Inbox on the home page, or hover over Messages on the top menu bar and click Inbox.
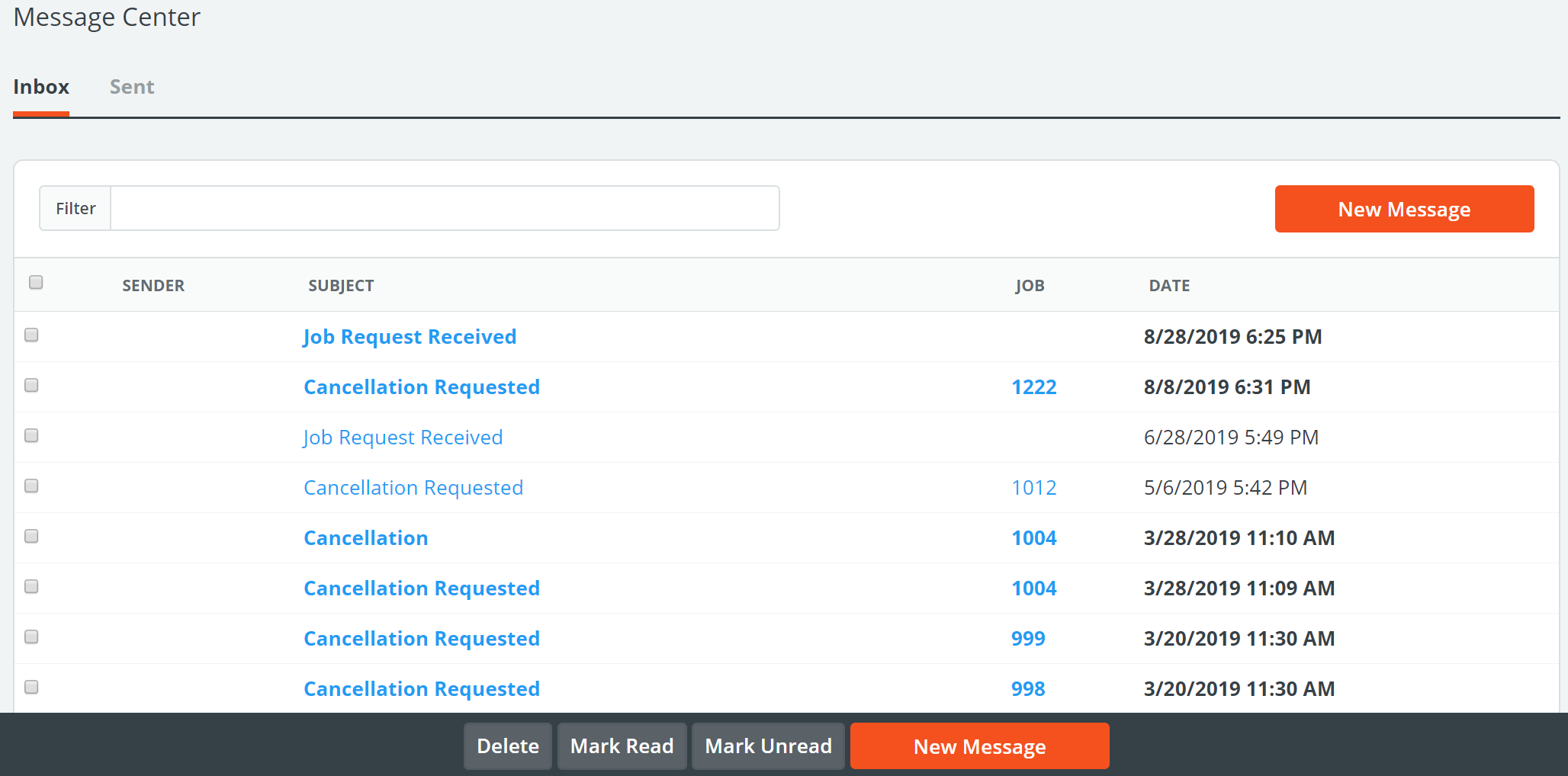
The Filter field at the top allows you to search your inbox for specific messages. Just type in all or part of the sender’s (or, if under the Sent tab, the recipient’s - see below) name or the message subject and press Enter.
To mark a message as read or unread, or to delete it, select the check box next to the message and click the appropriate button at the bottom of the page.
Note: Please ensure you want to delete a message before doing so. Deleted messages can't be recovered!
The Sent tab shows the messages you have sent.

To delete a message, select the check box next to the message and click the appropriate button at the bottom of the page. Please ensure you want to delete a message before doing so. Deleted messages can't be recovered!
Click on a message to open it.
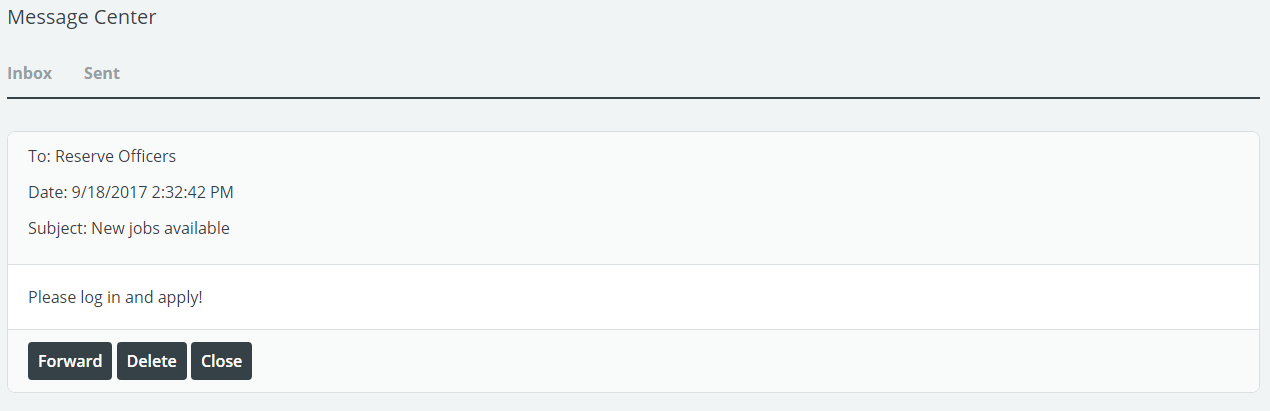
From here, you can choose to Delete the message, Reply to the message, or Forward the message.
Sending Messages
There will come times when you need to send a message to one or multiple admins, employers, and/or personnel. To send a message, hover over Messages on the top menu bar and click New Message, or click New Message from your message inbox.
Note: Administrators and personnel may also be able to send messages directly from a job page.
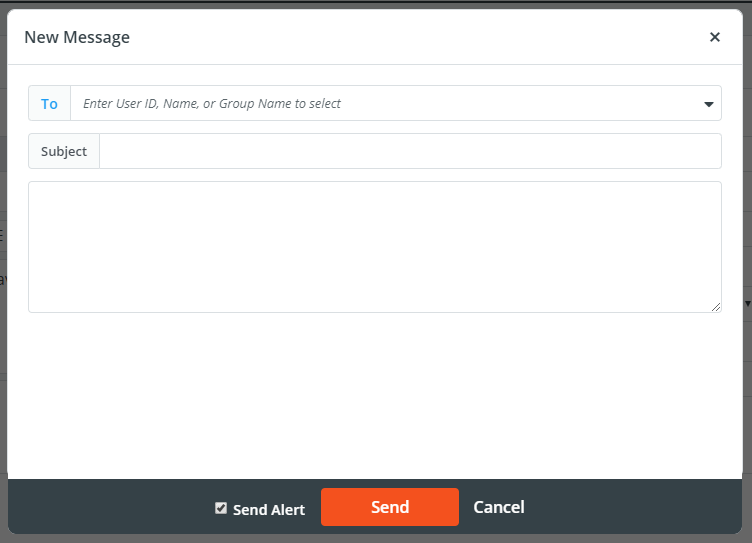
To insert recipients, begin typing in all or part of the user’s or the name of a personnel group, and it will pop up in the recipient field for you to select.
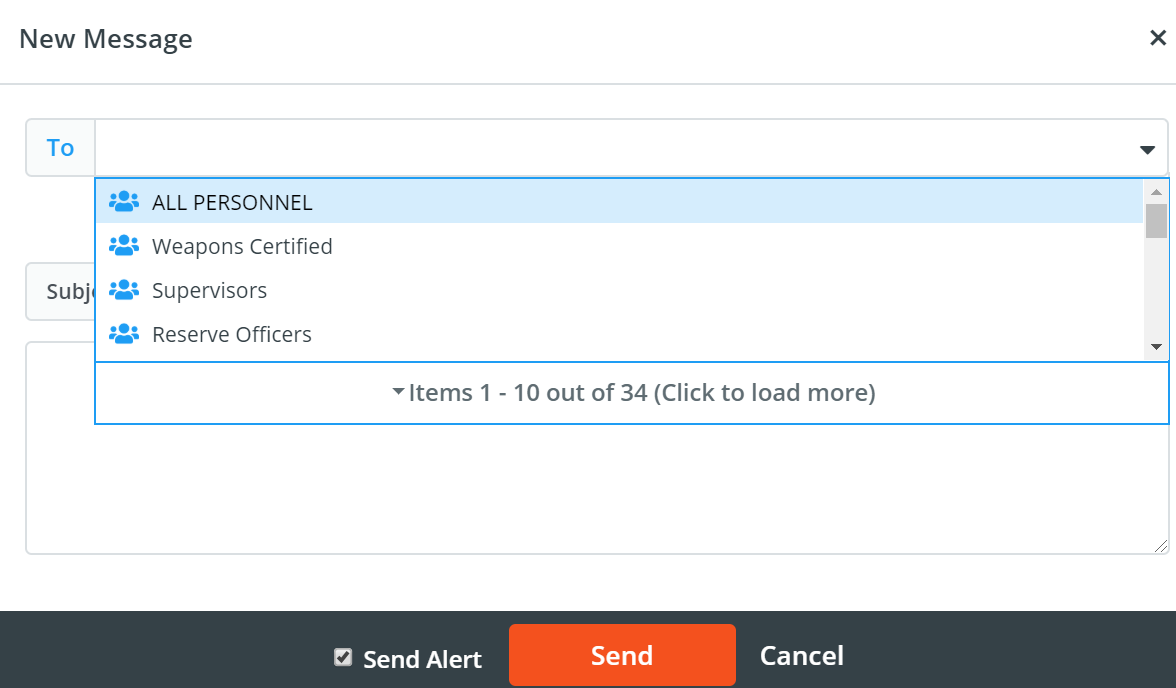
Click on your desired recipient. You can add as many as you need. You can removed any previously selected recipients by clicking the x next to the name, or simply backspace over it.
Fill in a subject and a message, then check the Send Alert box if you want to send an external alert to the recipient(s)..
When replying to or forwarding messages, the previous message history will display in the body of the new message. When replying to a message, the recipient will already be filled in, but you can add more recipients if desired.
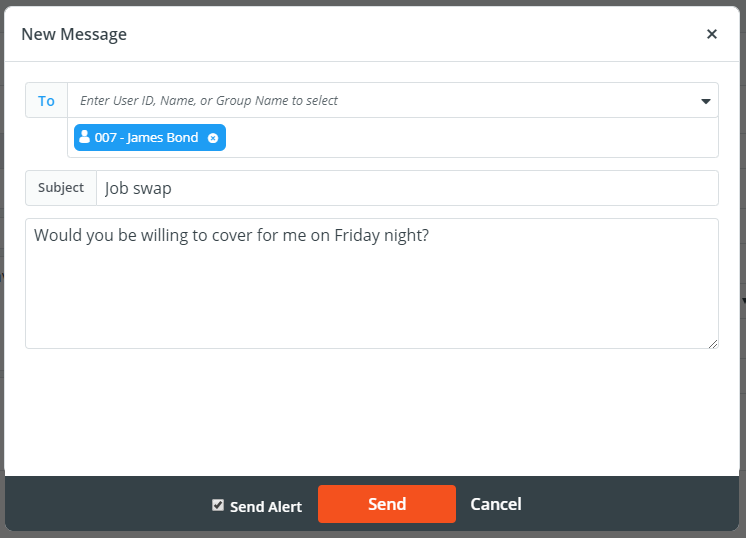
When you finish filling out the message form, click Send.
Alerts
Alerts are external messages sent to users such as an email or text message. Alerts are sent only to accounts who have the Alert box checked on one or more of their contact sources.
Examples of automated alerts sent to personnel are to notify them when:
- A position for a backup becomes available
- A job they are assigned to is modified (if the modifier selects to alert the employee)
- A job the employee they are assigned to is terminated
- An administrator chooses to send an alert regarding apply times for a job set
- An applicant is awarded a job (when your site is using the Manual Approval setting).
Examples of automated alerts sent to administrators are to notify them when:
- An employee cancels out of a job
- An employer requests a job
Examples of automated alerts sent to employer users are to notify them when:
- One of their jobs is filled
- A job is terminated by an administrator
- A job request has been approved/denied.
Alerts Configuration
To set up your alerts, click on your name in the top right corner of the screen, then select Profile.
If you would like a particular email address to receive alerts from PowerDetails, use the type "Email", type in a Name for identification purposes like "Work Email" and enter your email address in the Contact field. Checking the Alert box will ensure you receive external alerts at this address.
If you would like to receive alerts via text message, you must enter your cell phone number in an email-to-text format. Each mobile carrier (i.e. Sprint, AT&T, Verizon, etc.) has a unique email format that is used. Check this page for carrier formats.
Note: Text message alerts must have their Type selected as “Email” to correctly send via the email-to-text format.
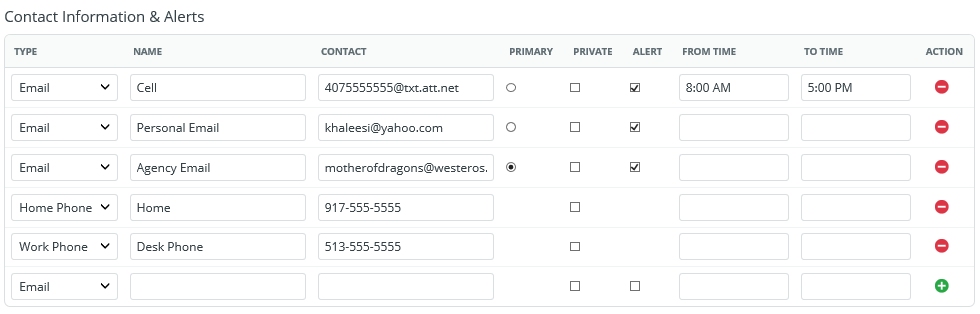
Checking the Private box will ensure only Administrators can send alerts to this particular address. Note that this will exclude system-generated alerts as well.
Optionally, the From/To Time fields will allow you to specify which times of the day you would like to receive alerts at a particular address. This can be especially helpful for users working night shift hours. If an alert is sent outside of the time frame entered here, it will not be received externally but you can find it in the PowerDetails inbox.