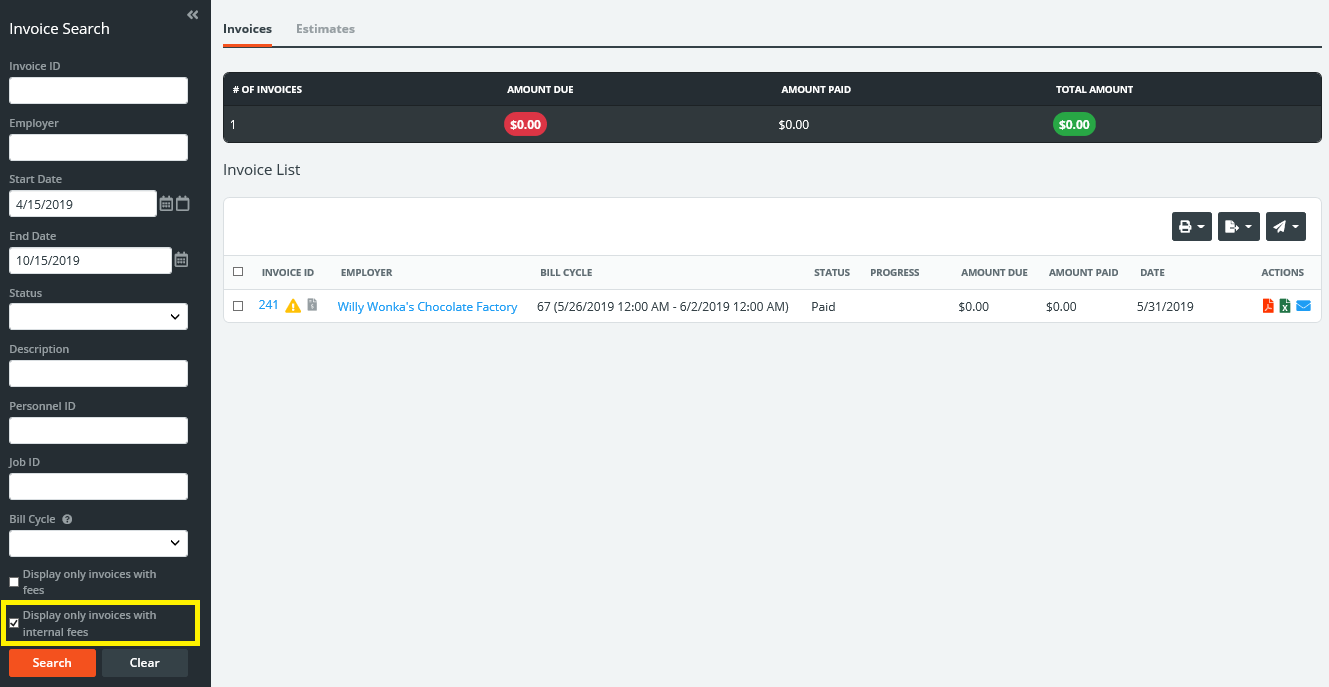Creating Fee Templates
If you charge vendors any fees for things like vehicles or equipment use, or even scheduling fees, administrators can create fee templates to attach to jobs that will charge for them. When personnel report hours for these jobs, the fees will then be carried over to the resulting invoice.
To create a new fee template, hover over Billing, navigate to Fees, and click New Fee.
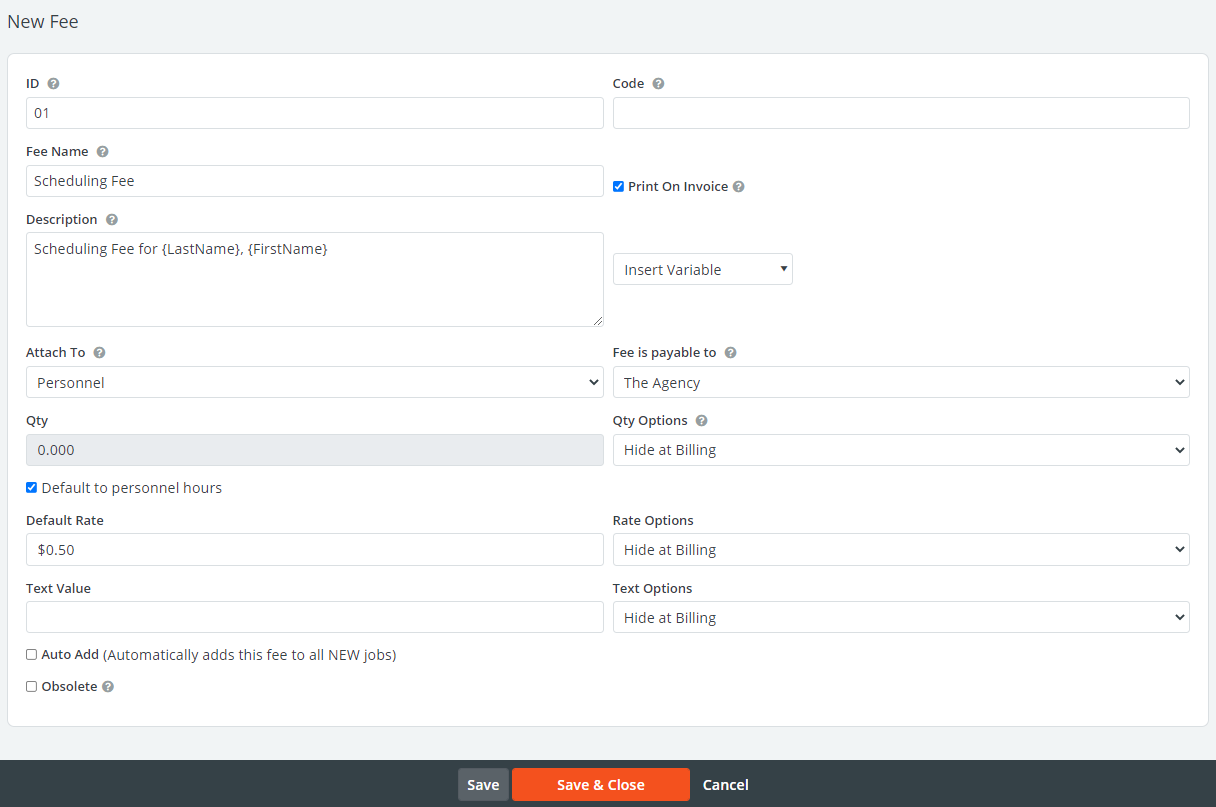
The table below explains the fields/options on this page.
| Field | Description |
| ID | Unique, alphanumeric identifier for this fee. |
| Code | Optional field to map this fee over to any payroll integrations set up with PowerDetails. |
| Fee Name | Name of the fee. This will identify the fee when choosing from your fee templates on a job. |
| Print On Invoice | Fees with this box checked will appear on generated invoices. If this box is left unchecked, it will be recorded as an internal fee. |
| Description | Text entered here dictate how the fee is displayed as a line item on invoices. |
| Insert Variable | If you want your description to include specific variables like the name of the person the fee is associated with, the job ID, or job times, use this drop down menu to insert a placeholder in your fee template. |
| Attach to |
Choose how this fee will be associated on the resulting invoice. The options here include:
|
| Fee is Payable to | This field will only display if your site is using Personnel Direct Deposits and of the fee is Attached To "Personnel" (see above). Choose if funds for this fee should be deposited in the bank account for the agency or the employee it is associated with. |
| Default to Personnel Hours | If “Personnel” is selected in the Attach To section, you may check this to have the Qty reflect each person’s hours worked. This is helpful if the fee is “per person, per hour”. |
| Qty | The default fee quantity. If “default to personnel hours” is checked when the fee is attached to personnel, this box will be read only. Qty can be changed once the fee is attached to a job. |
| Default Rate | Default rate an employer will pay per job for the fee. The rate can be changed once the fee is attached to a job. |
| Text Value | If you need to record additional text information associated with this fee, it may be entered here. |
| Qty/Rate/Text Options | Option selected here will determine if personnel can view or edit any aspect of the fees associated with them when reporting their hours. These option are not available for invoice-based fees. |
| Auto Add | Checking this box will attach this fee to any newly created job from that point forward. Note that when copying or recurring jobs you must check the options to Copy/Recur fees. This option is not available for invoice-based fees. |
| Obsolete | Checking this box will disable the fee from the available list on a job. |
Once you finish creating the new fee template, click Save and Close. This will bring you to a list of all fees, which can also be accessed by hovering over Billing on the top menu bar, then Fees and clicking Fees Search. Clicking on a fee's ID will allow you to modify the template.

Invoice Fees
Administrators can create templates to utilize for invoice-based fees. These types of fees are not associated with any particular person or job, but rather as an general item on an invoice or estimate. A common example might be a "late payment fee" To build an invoice-based fee template, choose "Invoice" in the Attach To field.
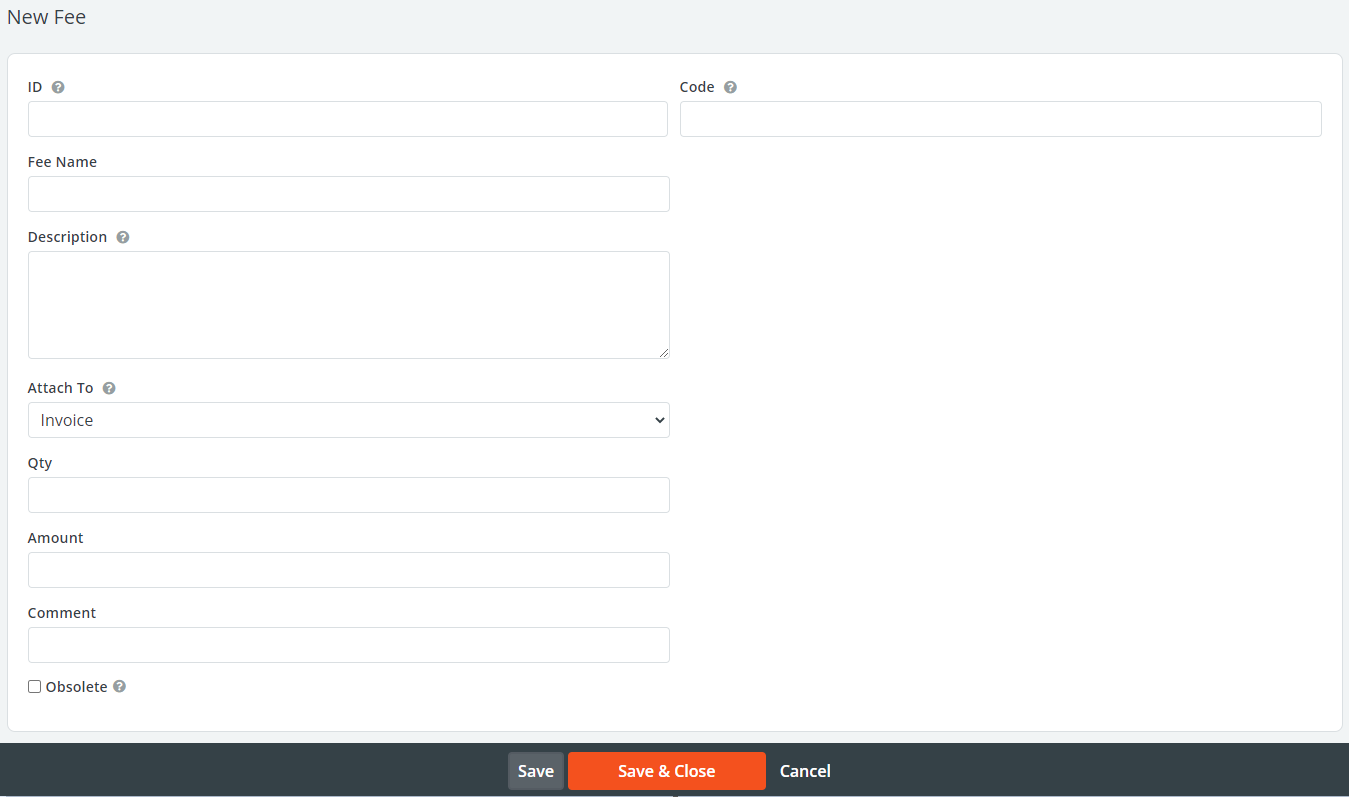
Fill out the fields as indicated in the previous section. After pressing save, this template will be available for you to use (and modify if needed) on any estimate or invoice.
Internal Fees
If the Print on Invoice field is left unchecked on a fee build, this will indicate that this fee is an "internal fee". Internal fees can be used to track any fees owed by your personnel or reimbursable items. When personnel report hours, internal fees will be recorded on a separate invoice from the one you will send to the employer. Invoices for internal fees are grouped together in the same format as that employer's invoice grouping. For example, if that employer's invoice grouping is "Group by Job", PowerDetails will generate one invoice per job that can be sent to the employer, and another invoice containing any internal fees that were associated with personnel working that job.
Internal invoices can be easily identified on the main Invoice Search page (navigate to Billing, then Invoice Search on the top menu bar) by checking the Display only invoices with internal fees box
on the left search panel. Every internal invoice will be displayed on this list with the following icon: ![]()