Employer User Accounts
Once an employer profile is in PowerDetails, administrators can optionally invite a vendor contact to request an associated user account, or manually create a user account for them. Existing employer user accounts can be found under the Employers menu, going to Employer User Accounts, then Employer User Search.
Employer users have the ability to log into a version of the PowerDetails system to request jobs, view the calendar of jobs for their employer, and access invoices sent by administrators. This saves administrators a lot of time, so many choose to offer this option to their clients. Default features can be further restricted if desired via Permission Sets.
Sending an Invite for Employer User Requests
To send an invitation to request an employer user profile, Administrators can click a button to Invite Users from the associated employer profile.
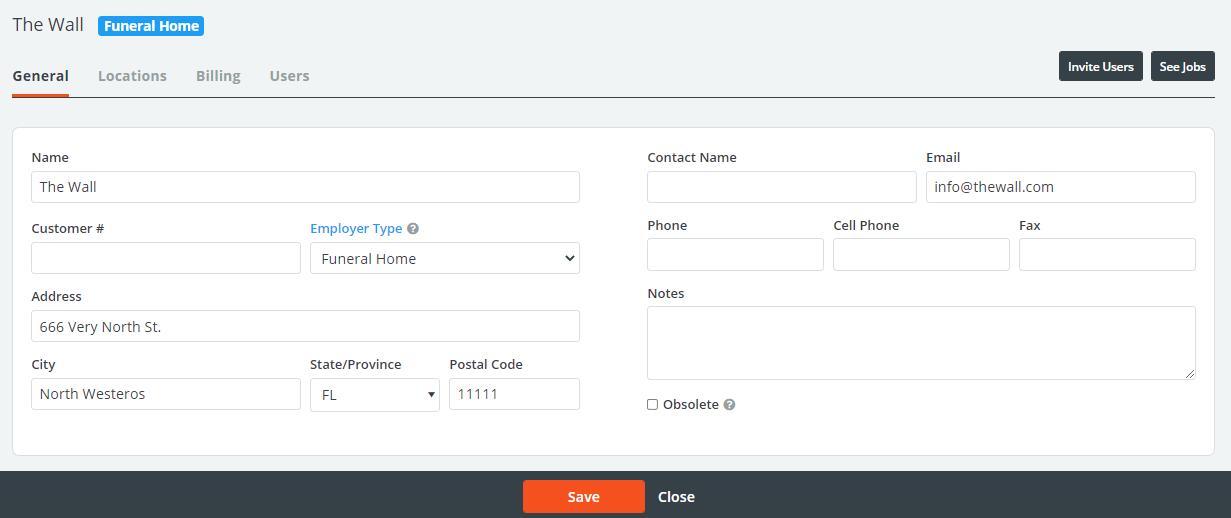
When the employer contact receives the link to create their user account, they will be presented with the following form with the name of their associated vendor.
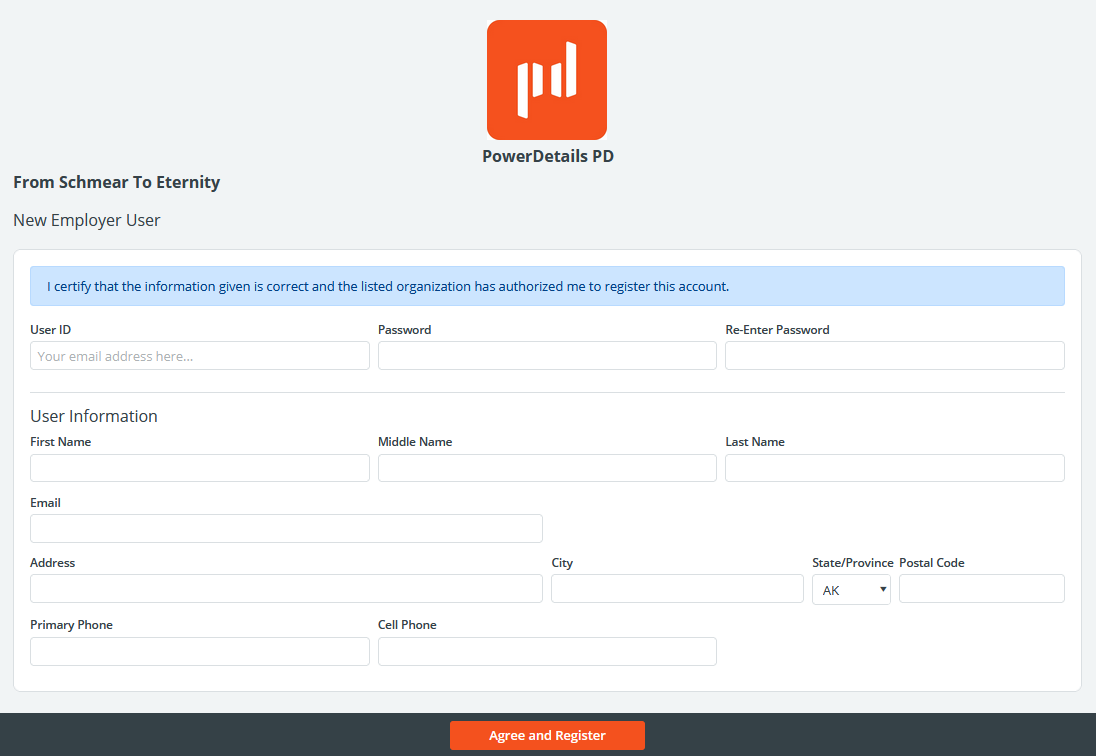
Once the required information is completed, they will press Agree and Register to submit the request. Administrators will receive an alert to review the request as explained in the next section.
Manually Creating an Account
To create an employer account, click the Users tab on the employer profile. The form that appears will automatically be connected to the vendor. Fill in the required fields for the User ID, initial password, name, and primary email address (this will be similar to creating a personnel profile).
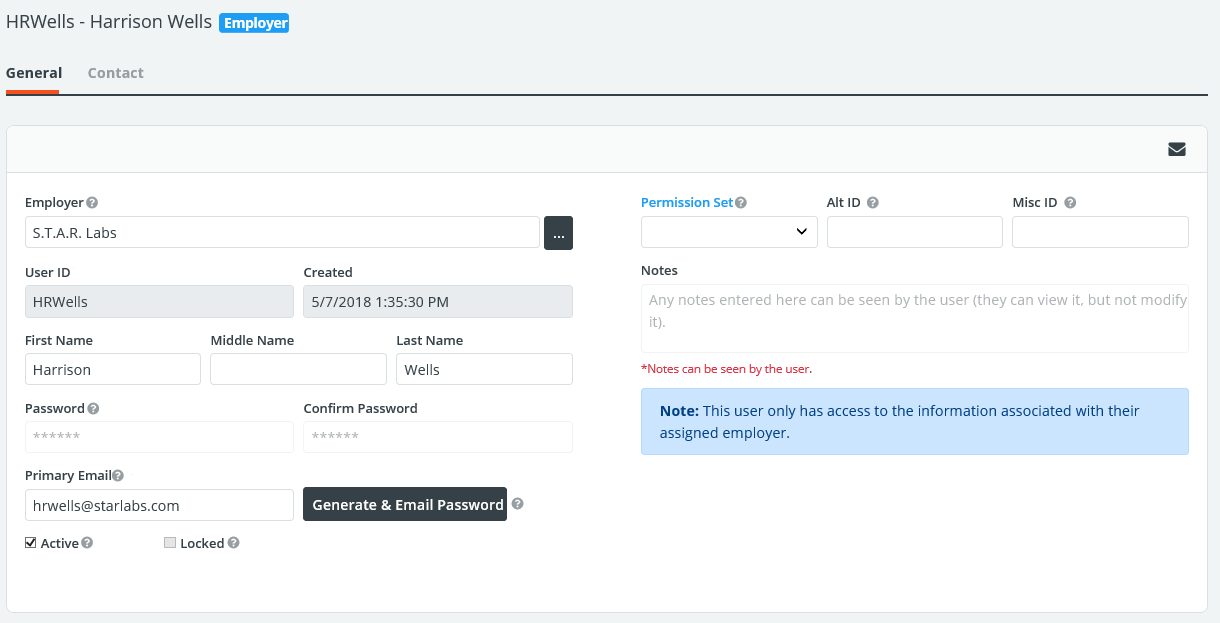
Below is a table containing descriptions for these fields. After clicking Save, distribute the login information and temporary password to the user so they can log in.
| Field | Description |
| Employer | Employer profile this user is associated with. |
| User ID | ID used to log into PowerDetails. |
| Permission Set | Allows for the assignment of a pre-built Permission Set. |
| Alt ID | Optional field to store additional identifying information for the employer contact. |
| Misc ID | Optional field to store additional identifying information for the employer contact. |
| Password/ Confirm Password |
This will set the user's initial password, as well as allow you, as an administrator, to reset the password if the user forgets it. Ensure you send the new, reset password to the user (see Messaging). |
| Primary Email | This is the user’s main point of contact. The primary email address is used when resetting passwords. |
| Active | When checked, indicates that the user can log in to the system. |
| Locked | When checked, indicates that the user has tried (and failed) to log in to the system more than five times in one session. This can be unchecked by an administrator to unlock the account so the user can log in again. |
| Notes | Optional field to store additional information for the employer contact. |
Approving Employer User Account Requests
When employers sign up for their own accounts, their information is sent to administrators to review and approve. Requested user accounts can be found by clicking on the notification within your Attention box on the administrator home page:
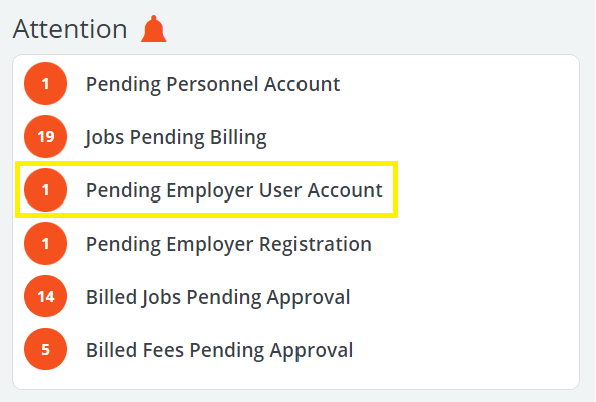
Or by going to Employers on the top menu bar, clicking on Employer User Accounts, then Pending Employer Users.
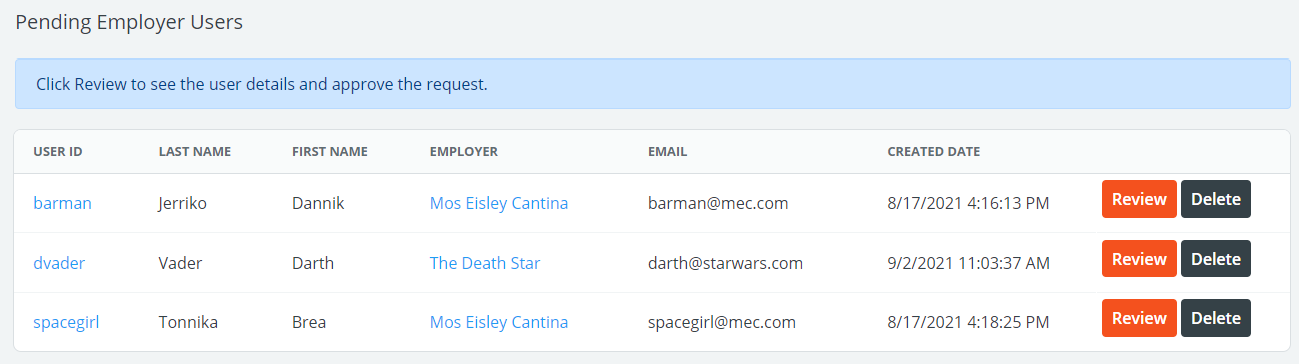
Click Review to examine the user profile or Delete to deny the request.
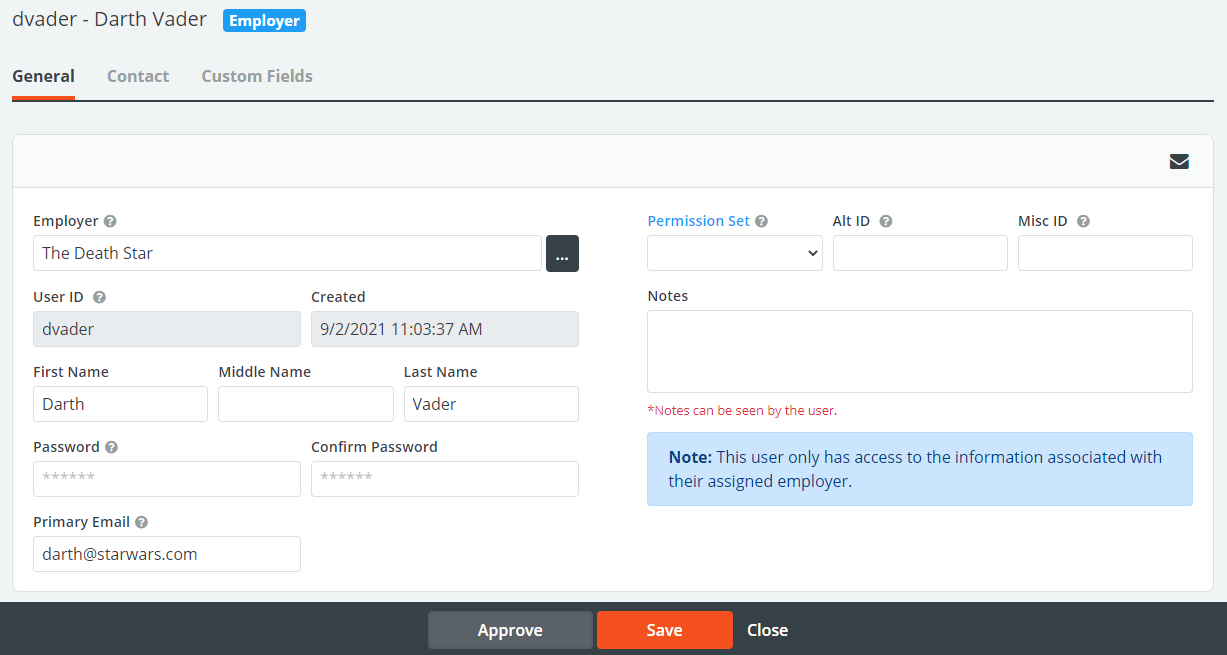
Click Approve at the bottom of the page if you would like to activate the user's account. This will send a confirmation email to the primary address indicated in their profile, containing a link to log into the site so they can begin requesting jobs on behalf of their associated employer.
Once approved, you can modify or disable the employer user profile by going to the Users tab in their associated employer profile, or by visiting the Employers menu and going to Employer User Accounts, then Employer User Search.