Settings
To edit your password, site theme, and/or job-calendar view, go to Settings on the top-right corner of your browser.
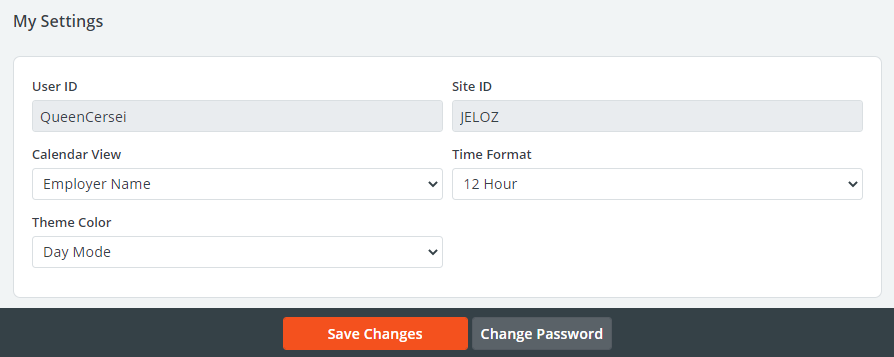
To change your password, click the button at the bottom of the screen. Type in your old password, then your new one twice, and click Save. Passwords are alphanumeric and must consist of six or more characters.
To edit your personal information, click your name on the top-right corner of your browsers and go to Profile.
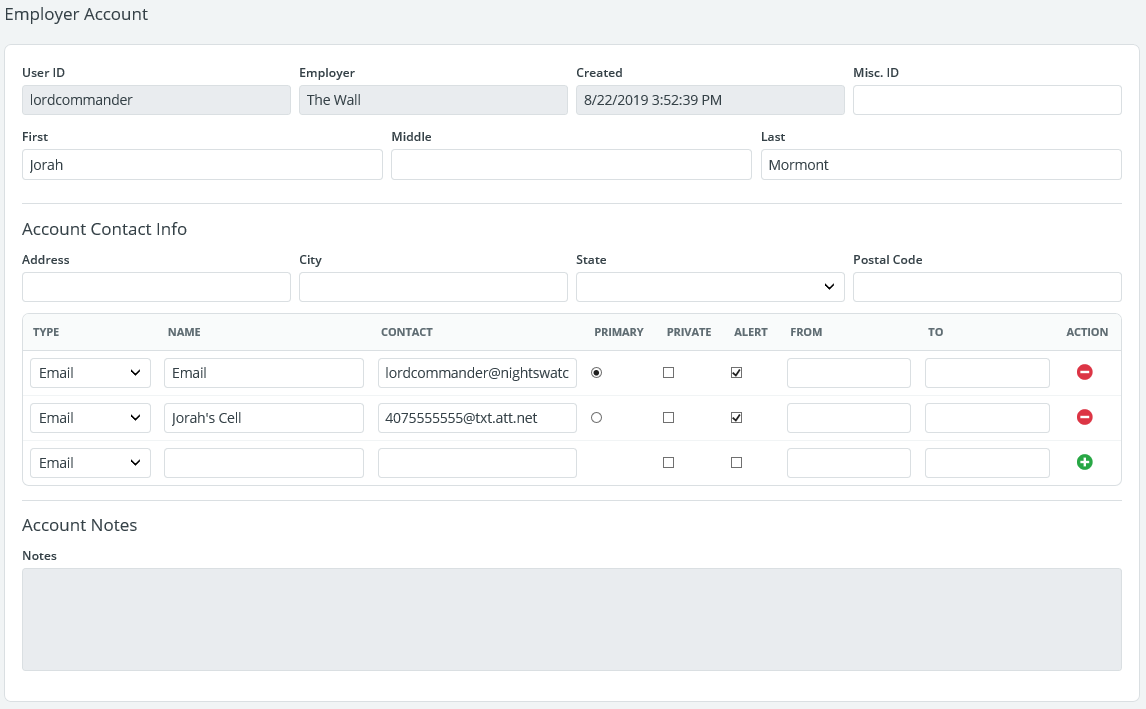
Setting up Alerts
Alerts are messages sent to you outside of PowerDetails. They are automatically sent to you when certain activities in the site take place, such as an employee requesting to cancel out of a job, or if an employer user has submitted a job request.
If you would like to receive text messages from PowerDetails, make sure to enter them in the following format:

| Section | Text Message Format |
| Type | PowerDetails uses an “email-to-text” service, so Email must be selected here. |
| Name | Enter a name for the particular address like “My work cell” |
| Contact | Each mobile phone has an email-to-text format based on the mobile carrier. To find the email address format for your phone, go to Help > Text Alert Formats. |
| Primary | If you need to reset your password, a temporary one will be sent to this selected address. |
| Private | Check this box if you would like to only receive alerts sent by your administrators. |
| Alert | Only addresses with the Alert box checked will receive external alerts. |
| From/To Time | If you only want to receive external alerts during certain time frames, enter them here. Alerts sent outside this time frame will be available in PowerDetails instead. |
Sending Messages
To message any user in the system, go to Messages > New Message, or click Compose New from your message inbox. The Message icon ![]() will
also appear on job pages and within personnel profiles.
will
also appear on job pages and within personnel profiles.
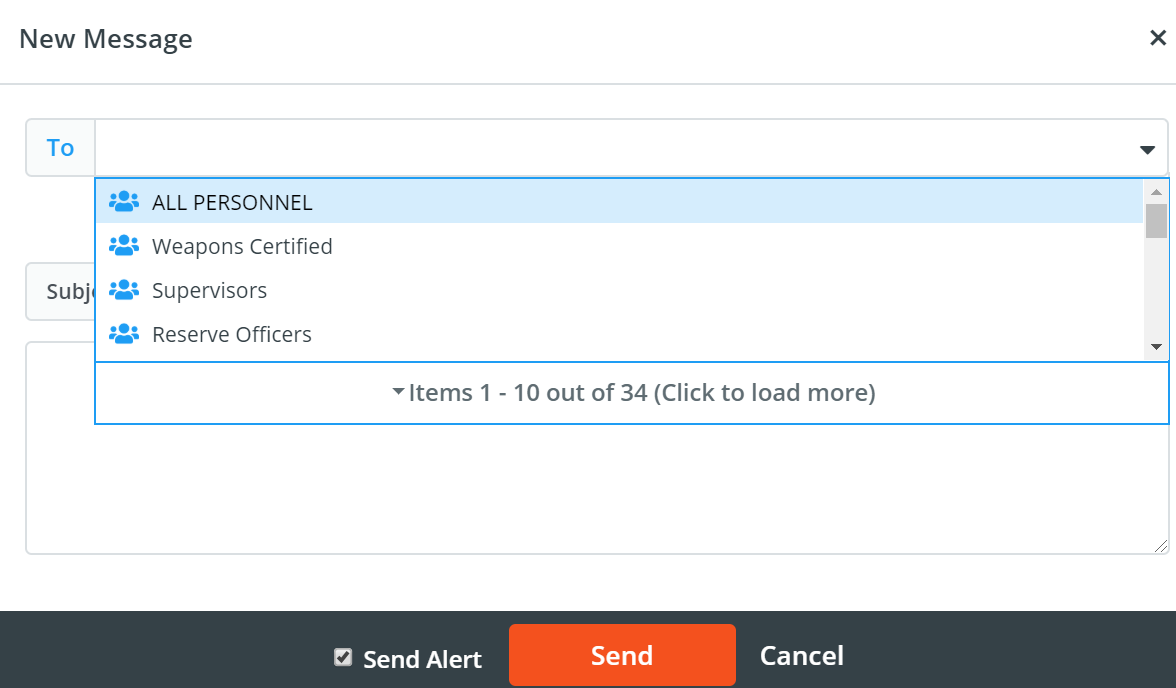 To insert recipients, begin typing in all or part of the user/group name, and it will pop up in the recipient field
for you to select. Alternatively, you can click the To link or the drop down arrow to scroll through a list.
To insert recipients, begin typing in all or part of the user/group name, and it will pop up in the recipient field
for you to select. Alternatively, you can click the To link or the drop down arrow to scroll through a list.
Click on your desired recipient. You can add as many as needed.
Note: Click the x next to any name to remove that recipient, or simply backspace over it.
Fill in a subject and a message. Messages will always be sent to the internal PowerDetails inbox and to any external alerts the user has configured if the Send Alert checkbox is selected.